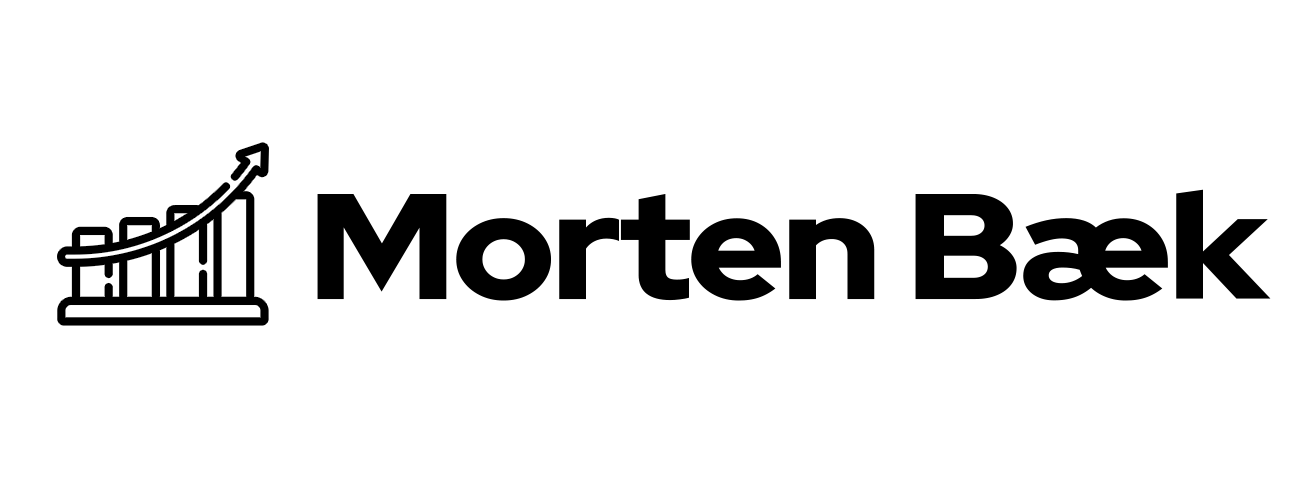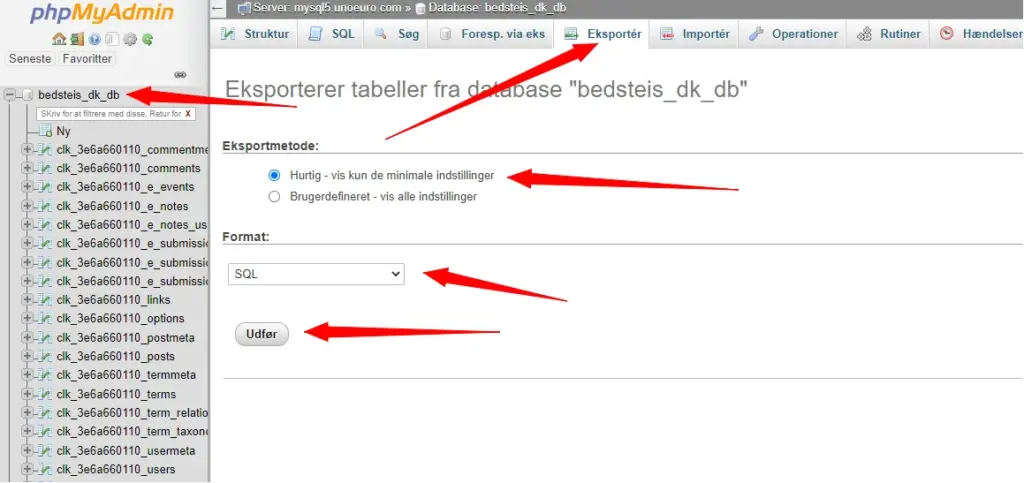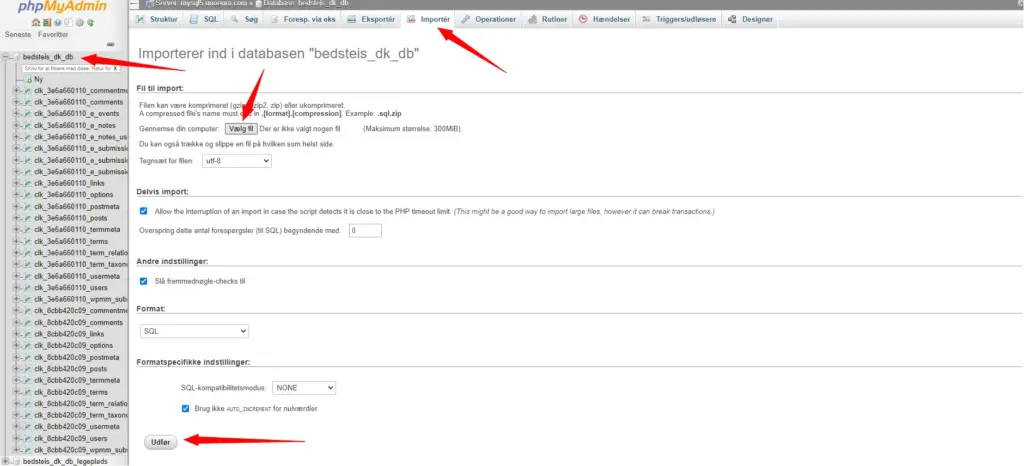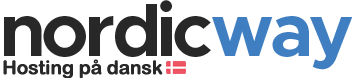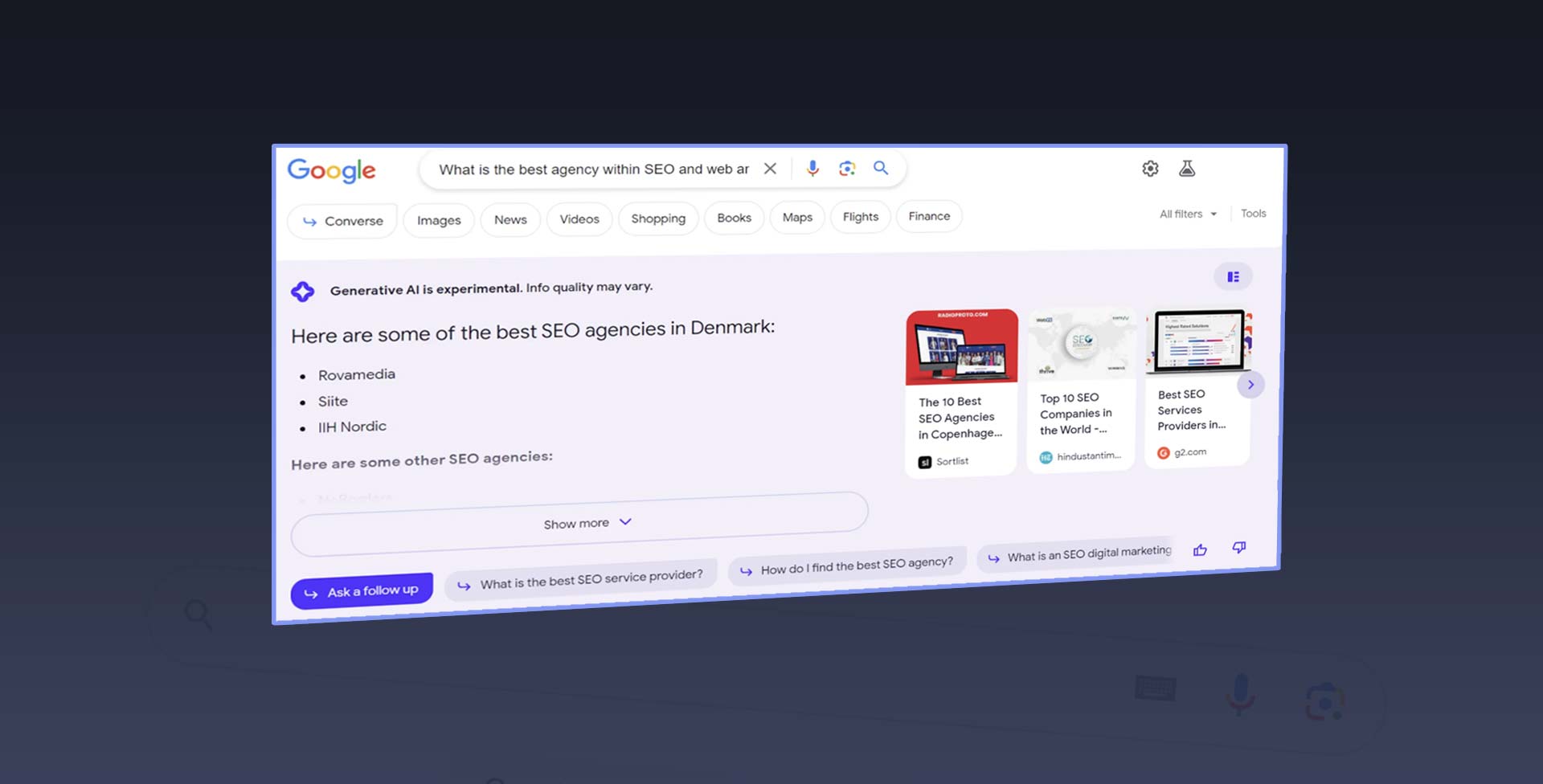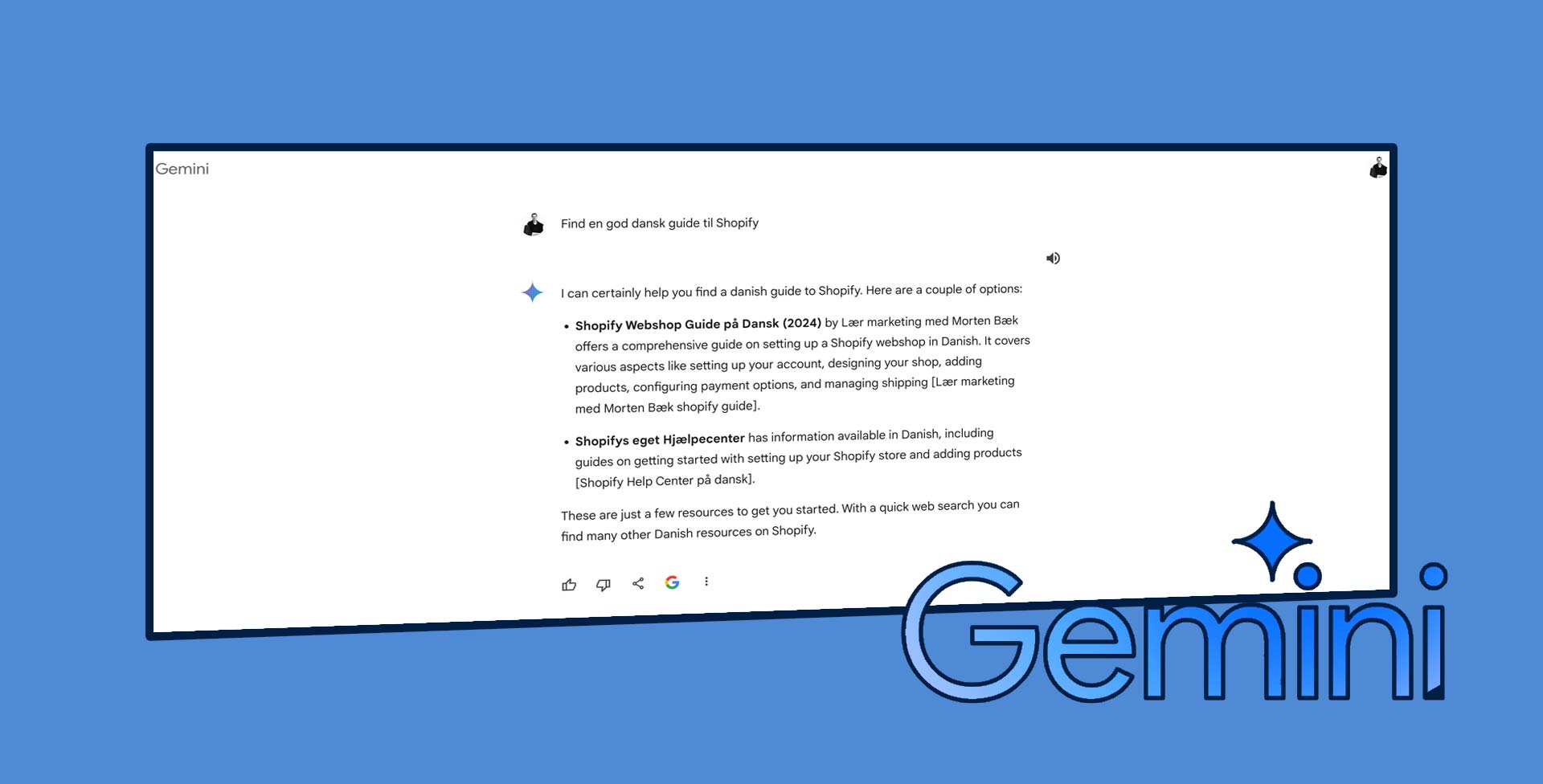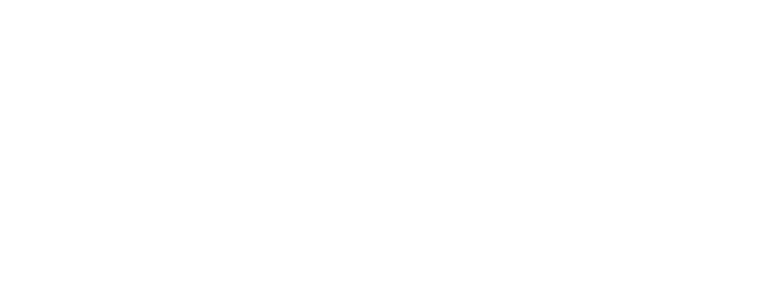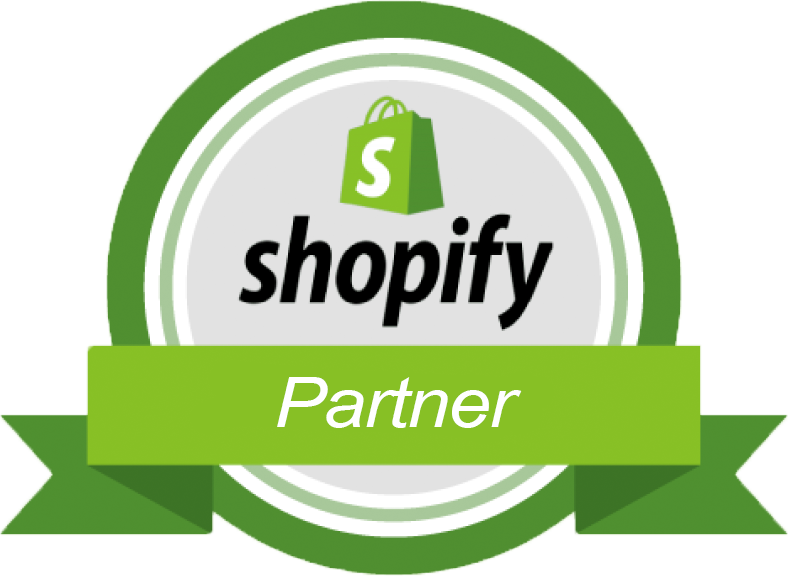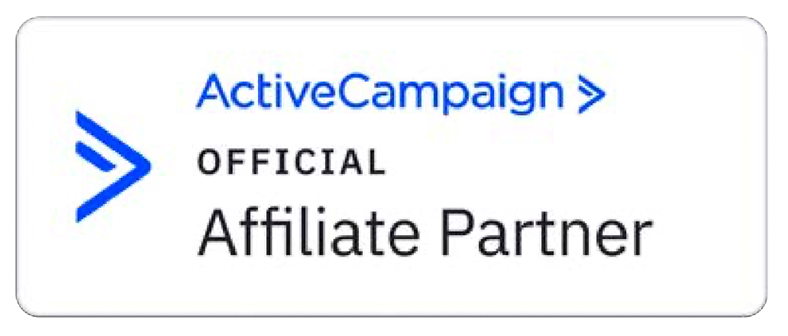WordPress backup er en nødvendig sikkerhedsforanstaltning. Hvis du administrerer en WordPress, så har du sikkert set beskeden: “Vigtigt: Før du opdaterer, skal du sikkerhedskopiere databasen og filerne“. Du ser denne besked, hvis WordPress giver dig mulighed for at opdatere til nyere version.
Men hvordan er det nu lige man foretager en WordPress backup, manuelt?
Det vil jeg give dig svaret på i dette indlæg.
Det er nemlig ikke så indviklet. Du skal gøre to ting. Foretage en backup af dine filer, og en backup af din database.
Lad os starte med filerne.
Backup WordPress ved at kopiere filerne via FTP
Start med at downloade FileZilla, hvis du ikke allerede har et FTP-program. For at forbinde til din server, kræver det, at du kender FTP-oplysninger som host, brugernavn og adgangskode. Du finder disse informationer hos din hostingudbyder (ofte via kontrolpanelet).
Når du har forbundet til din server skal du kopiere nogle bestemte filer.
Du behøver heldigvis ikke at kopiere hele din WordPress. Installationsfilerne er eksempelvis ikke nødvendige, hvis du skal foretage en backup senere. Du skal derfor kun forholde dig til:
.htaccess og wp-config.php (du finder begge filer i roden af dit webhotel)
wp-content mappen (kopier selve mappen, så alt indhold følger med)
Wp-content mappen fylder som regel en del, da den bl.a. indeholder hele dit mediebibliotek. Altså alle dine billeder, videoer m.m.
Download alle filer manuelt et sted lokalt på din computer. Ikke kopier filerne på din server, da pladsmangel påvirker hastigheden på dit website.
Foretag backup af din database
Denne gang skal du tilgå PHPMyAdmin, hvor du kan administrere dine databaser. Du finder PHPMyAdmin i kontrolpanelet hos din hostingudbyder. Det er ofte markeret som MySQL.
For at logge ind på PHPMyAdmin skal du sikkert bruge MySQL log ind informationer, som brugernavn og password. Disse informationer finder du også i kontrolpanelet hos din hostingudbyder.
Når du er logget ind på PHPMyAdmin, skal du klikke på din database i venstre sidemenu, og derefter klikke på “Eksportér” øverst i hovedmenuen.
Under eksportmetode vælger du “Hurtig – vis kun de minimale indstillinger”.
Under format vælger du “SQL”.
Du kan nu downloade din database som .SQL fil. Denne fil kan uploades direkte igen i PHPMyAdmin, såfremt det skulle være nødvendigt, og gendanne indhold fra dette tidspunkt.
Du har nu foretaget en fuld WordPress backup, og kan gendanne din WordPress, såfremt det skulle være nødvendigt.
Nu da du ved, hvordan du foretager en backup, er det også nødvendigt at vide, hvordan du så gendanner WordPress igen.
Gendan WordPress med din backup
Du kan måske ikke få adgang til din WordPress? Eller, efter du opdaterede din WordPress, så ligner det hele noget lort?
Så er det godt, at du lige har foretaget en backup, som du nu kan bruge til at gendanne din WordPress.
Først forbind til din server via FTP.
Kopier derefter hele wp-content på din lokale computer mappen over på din server, så den erstatter den nuværende mappe.
Når overførslen er færdig, gør du det samme med .htaccess filen og wp-config.php.
Log nu ind på PHPMyAdmin via dit kontrolpanel hos din hostingudbyder, tryk på din database, og derefter tryk på “Importer”.
Vælg .sql filen, som du tidligere eksporterede fra PHPMyAdmin under “Vælg fil”.
Lad alle andre indstillinger være, som de er og tryk “Udfør”.
Sådan!
Du har nu importeret hele indholdet fra din sidste backup, og burde kunne tilgå WordPress igen.
Hvis du er interesseret i, hvordan du opsætter WordPress eller finder gode plugins, så læs min guide til opsætning af WordPress her.