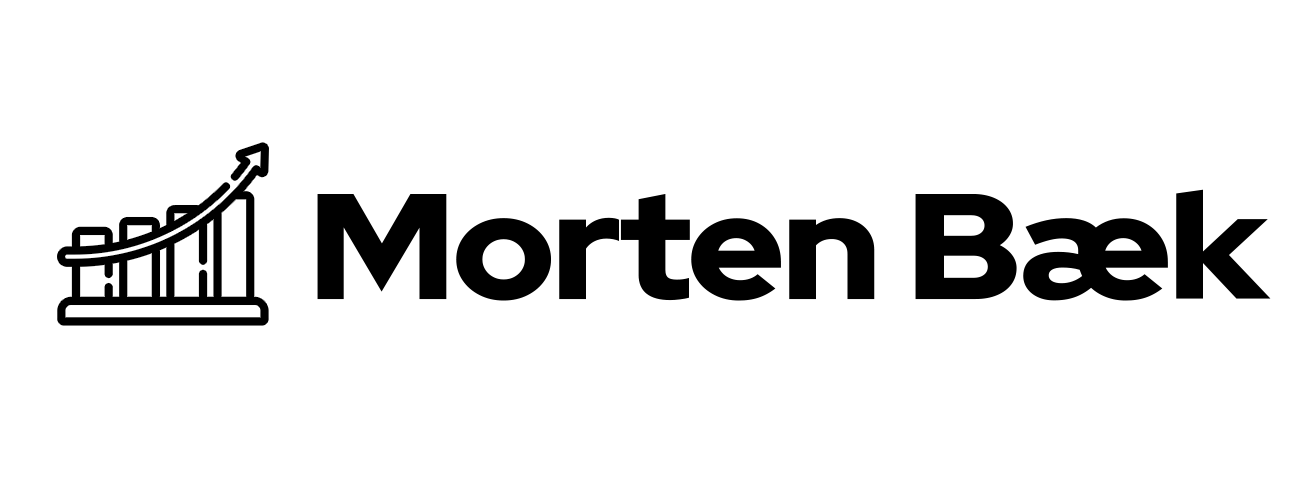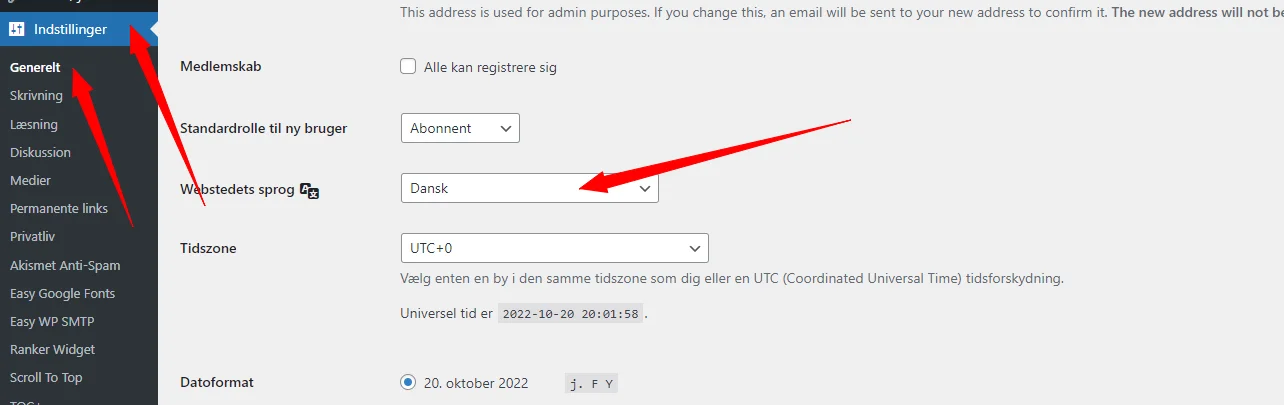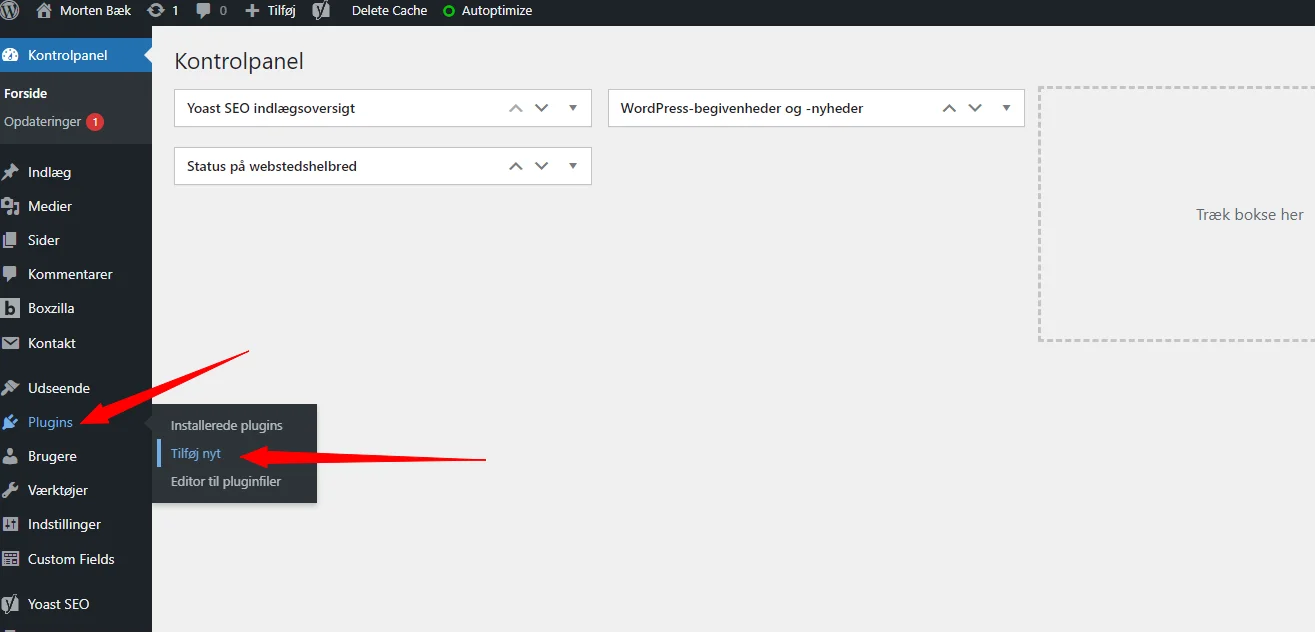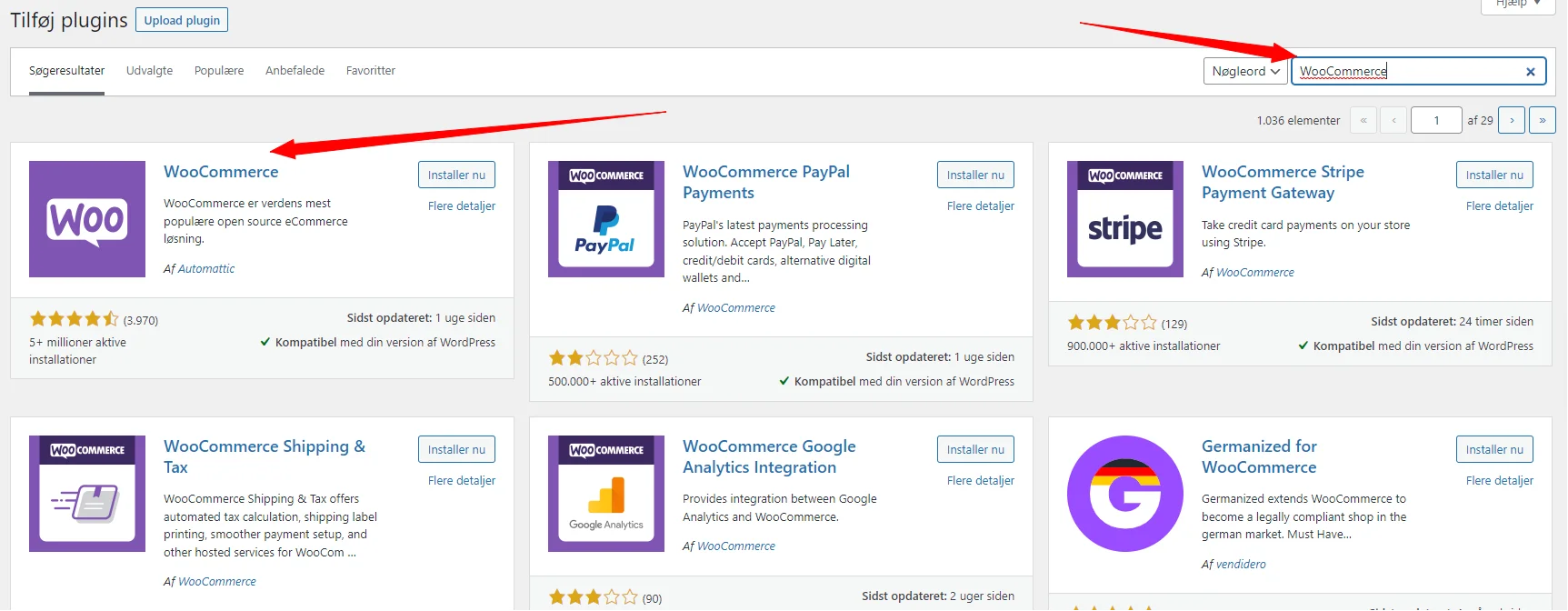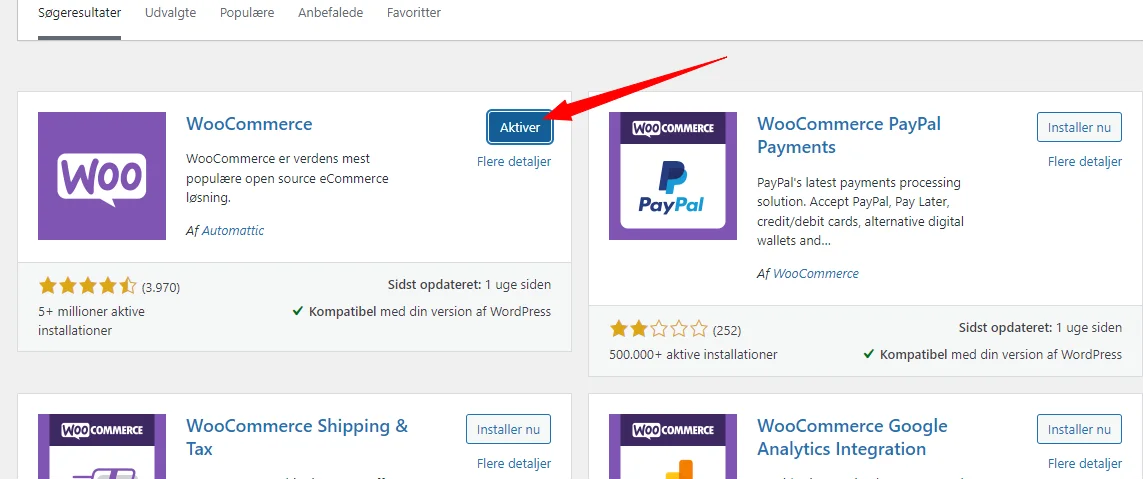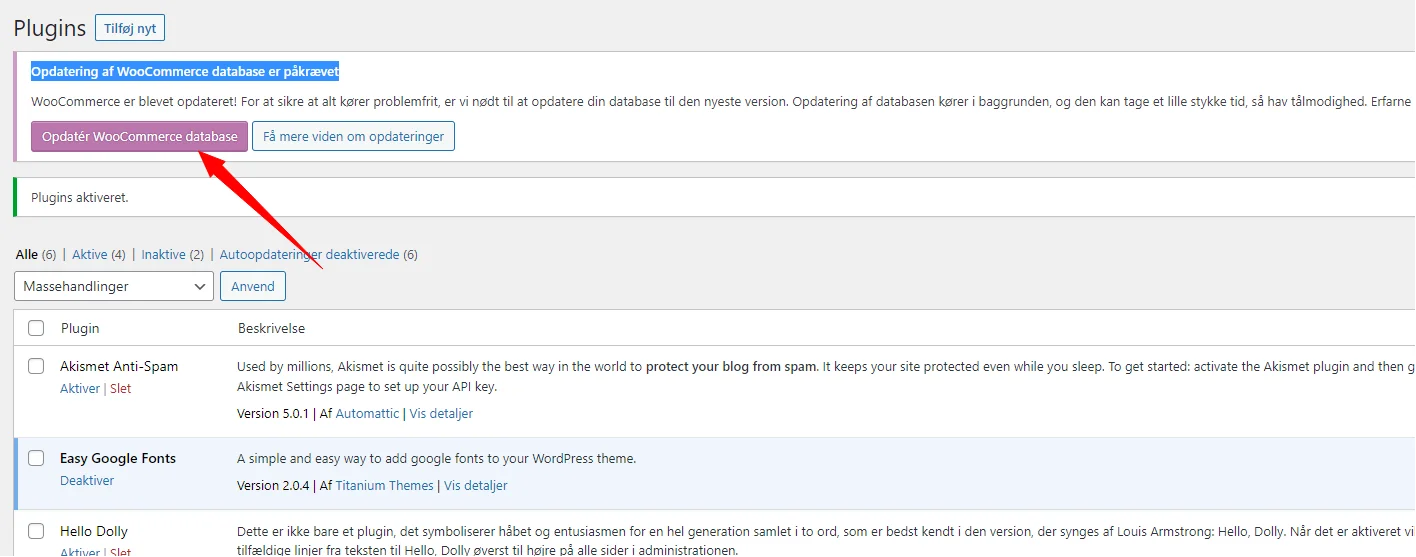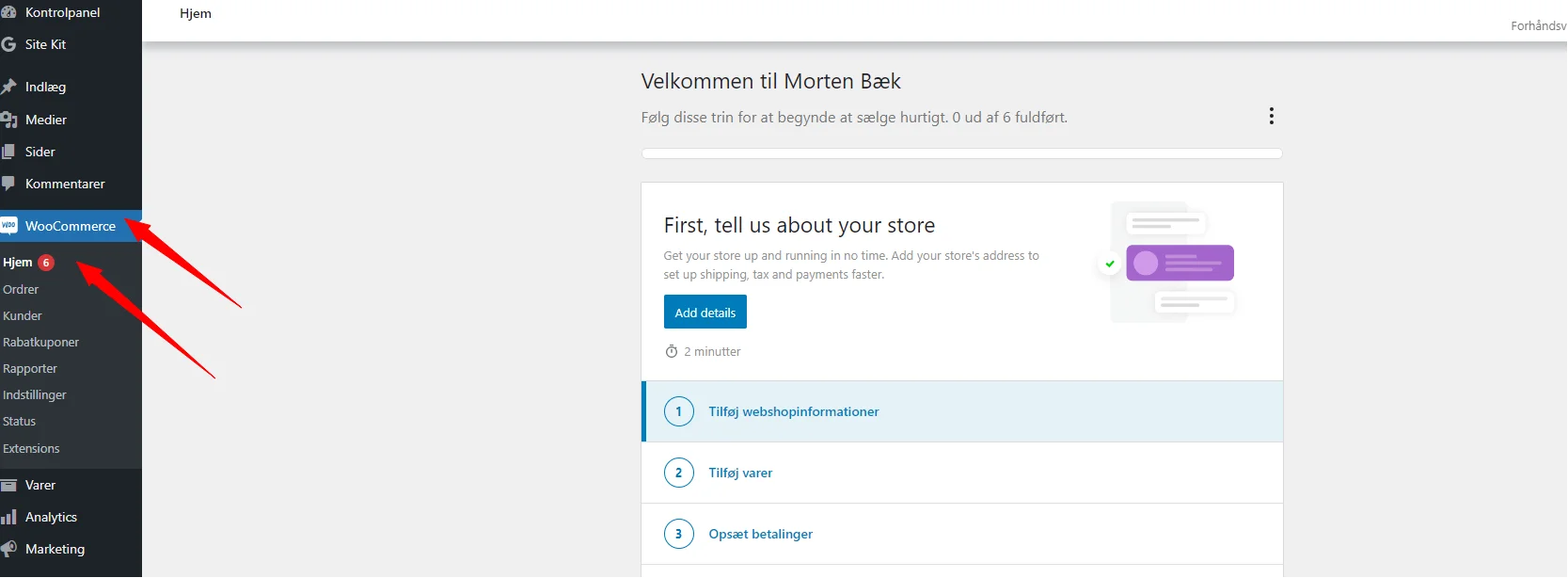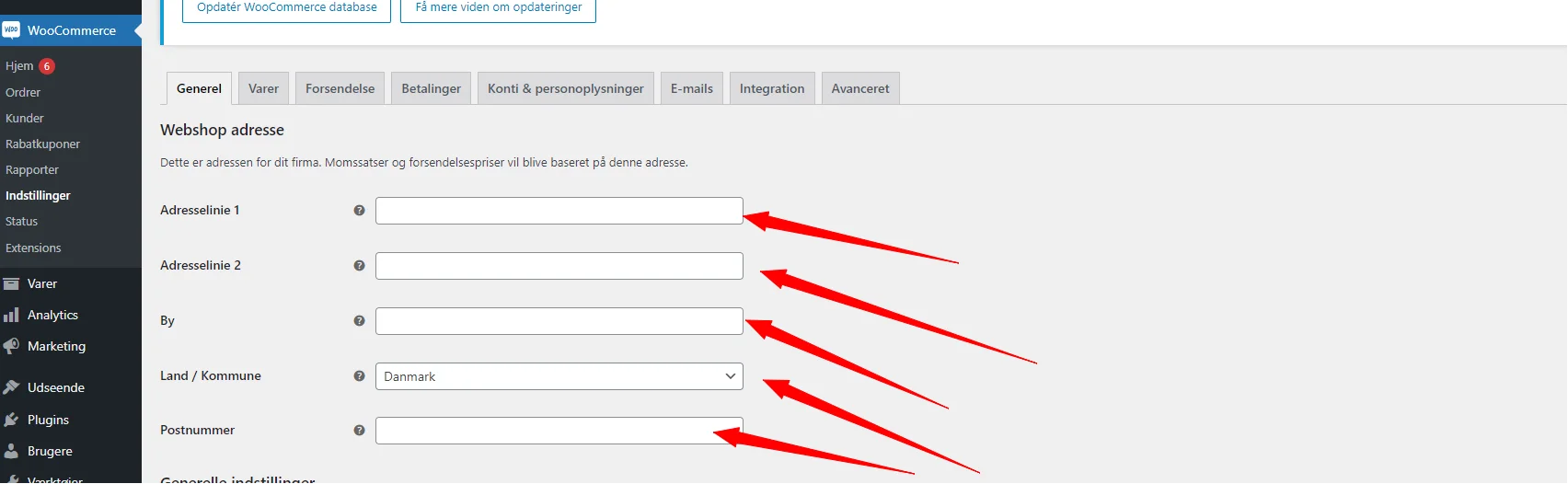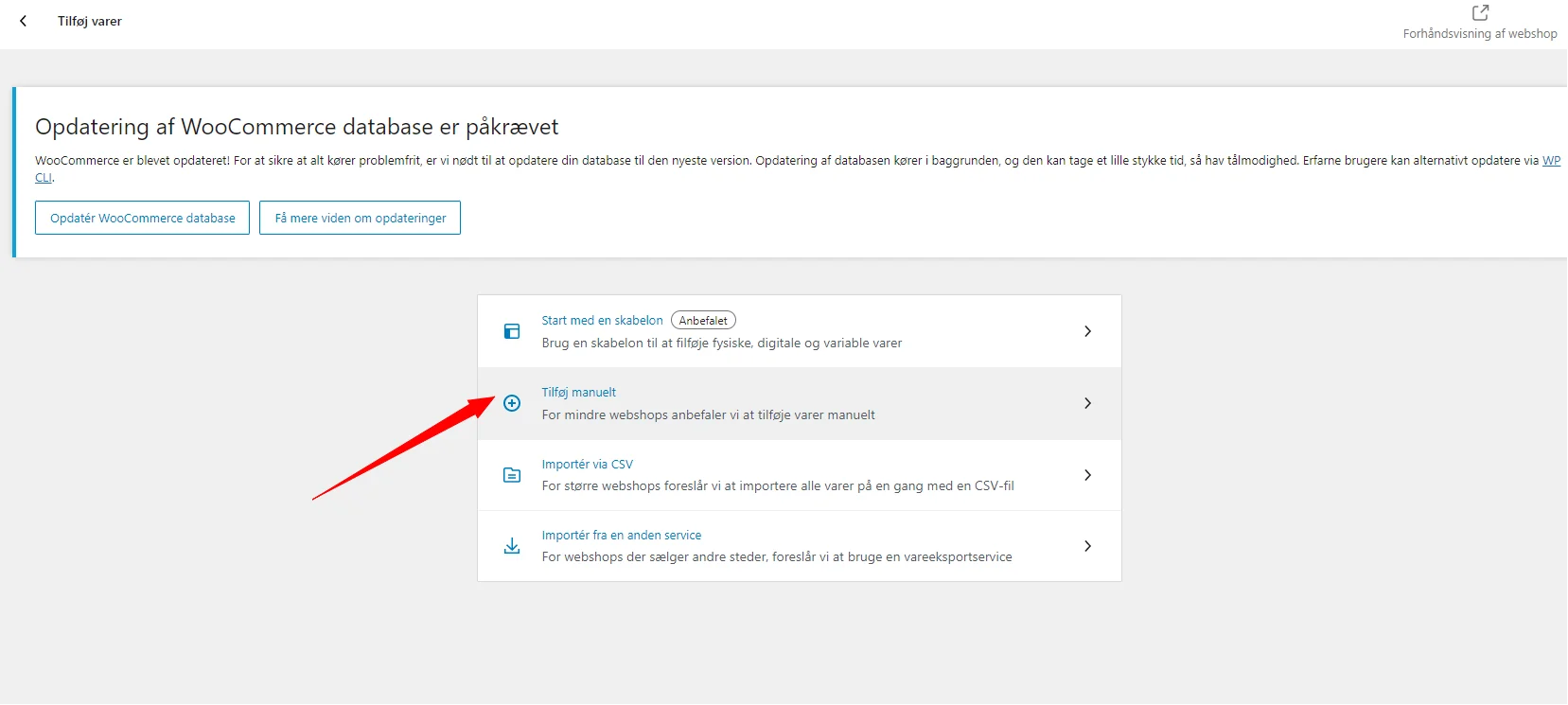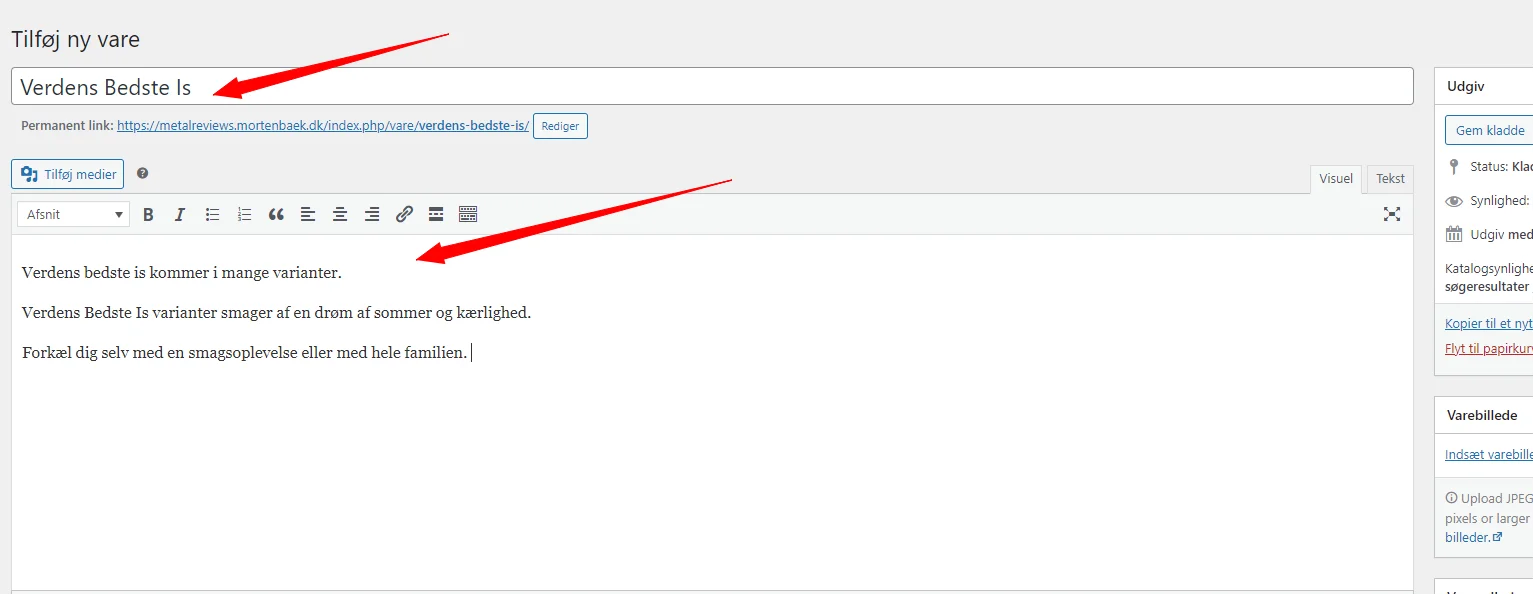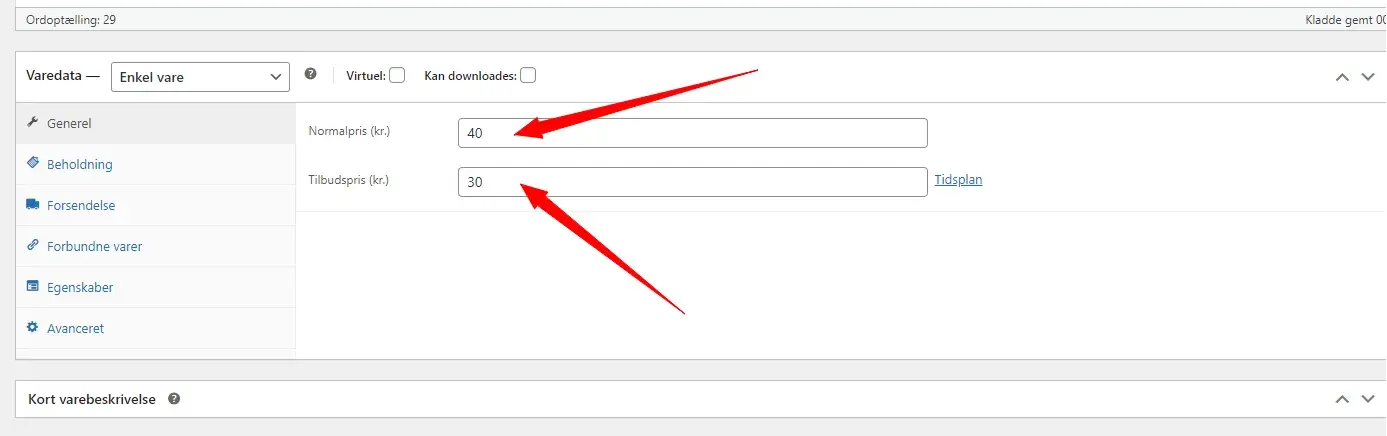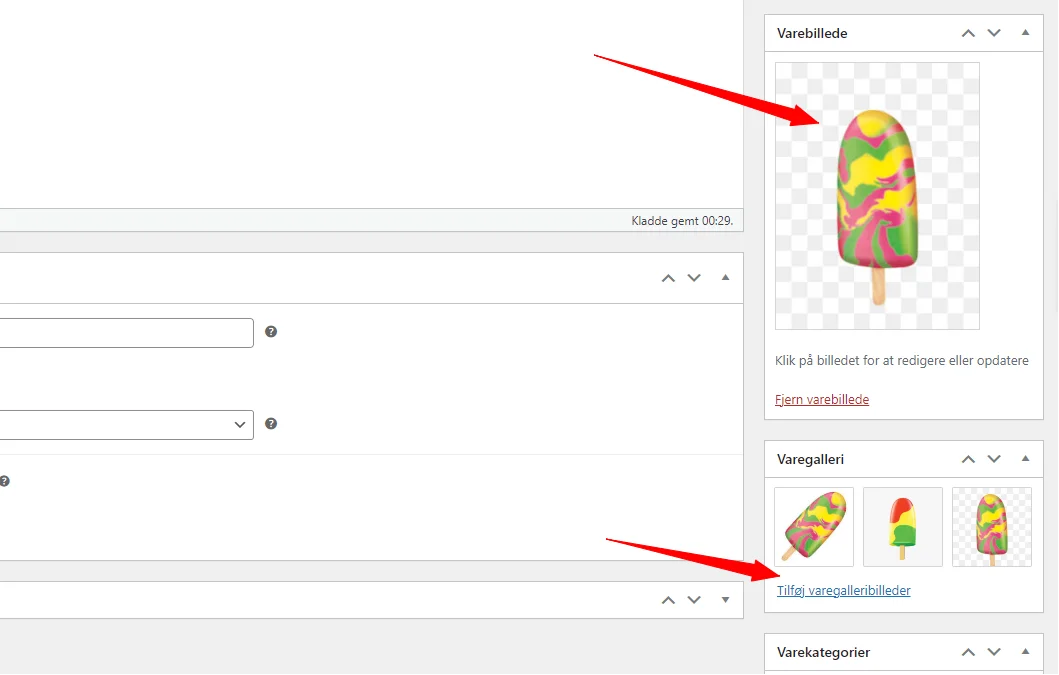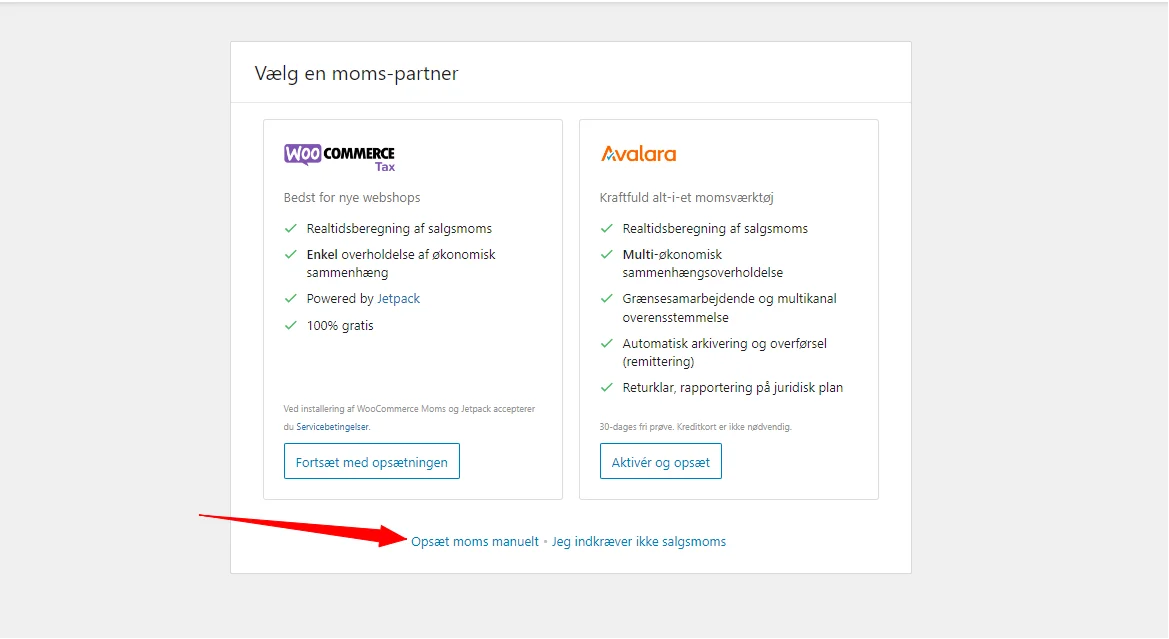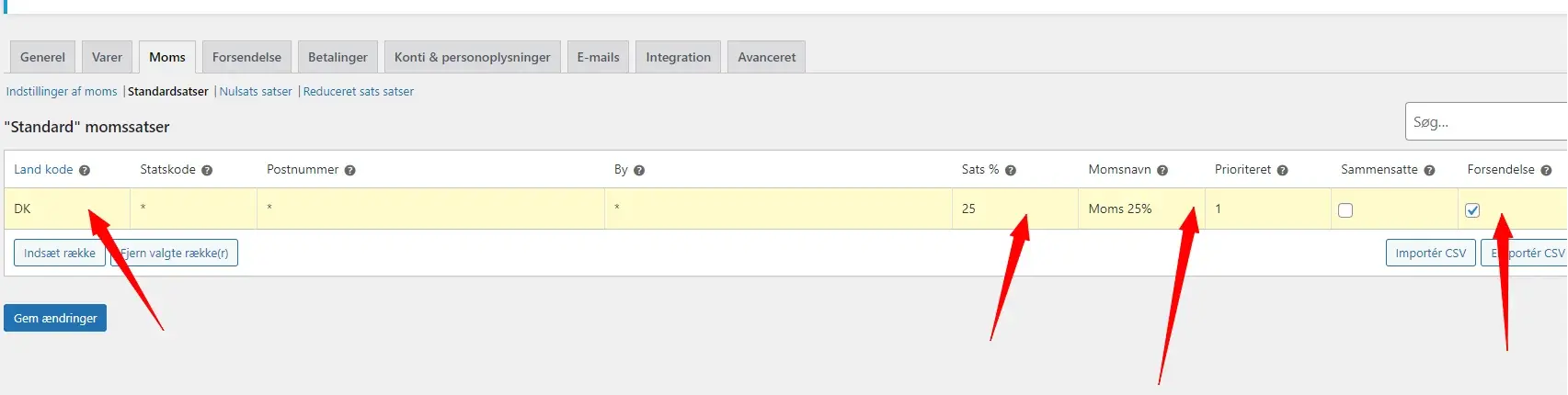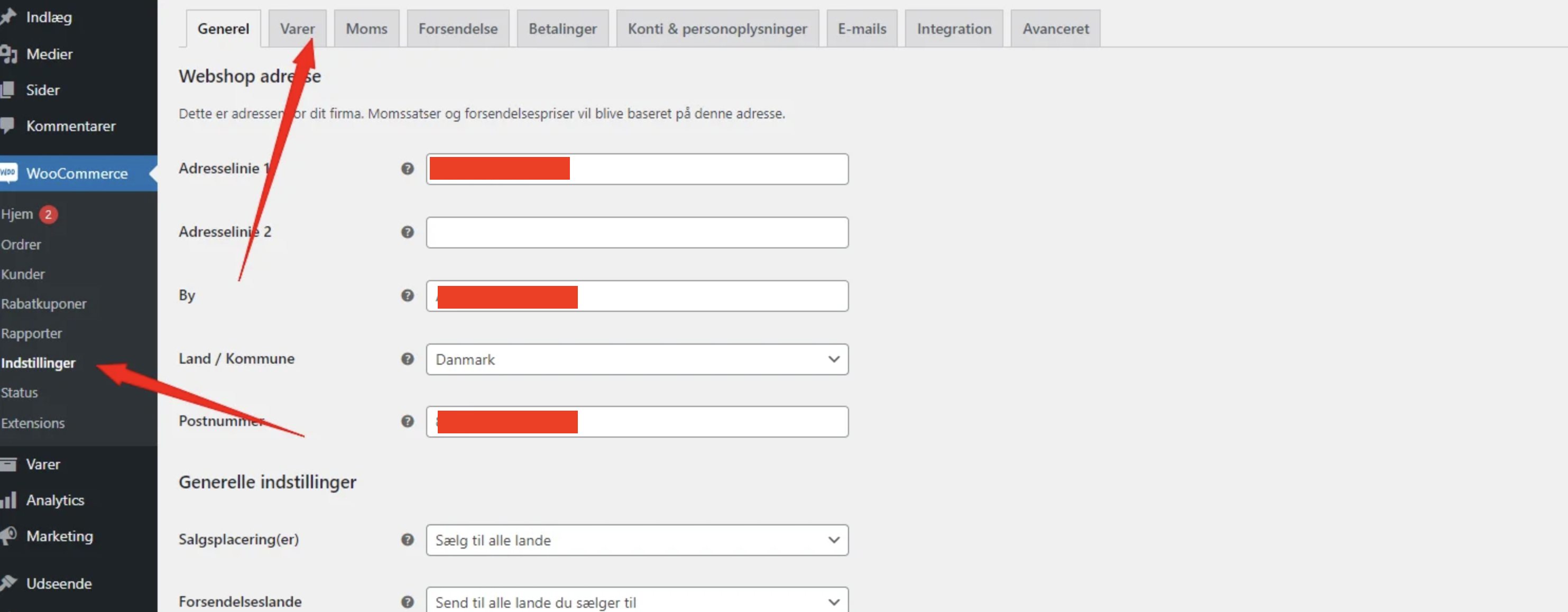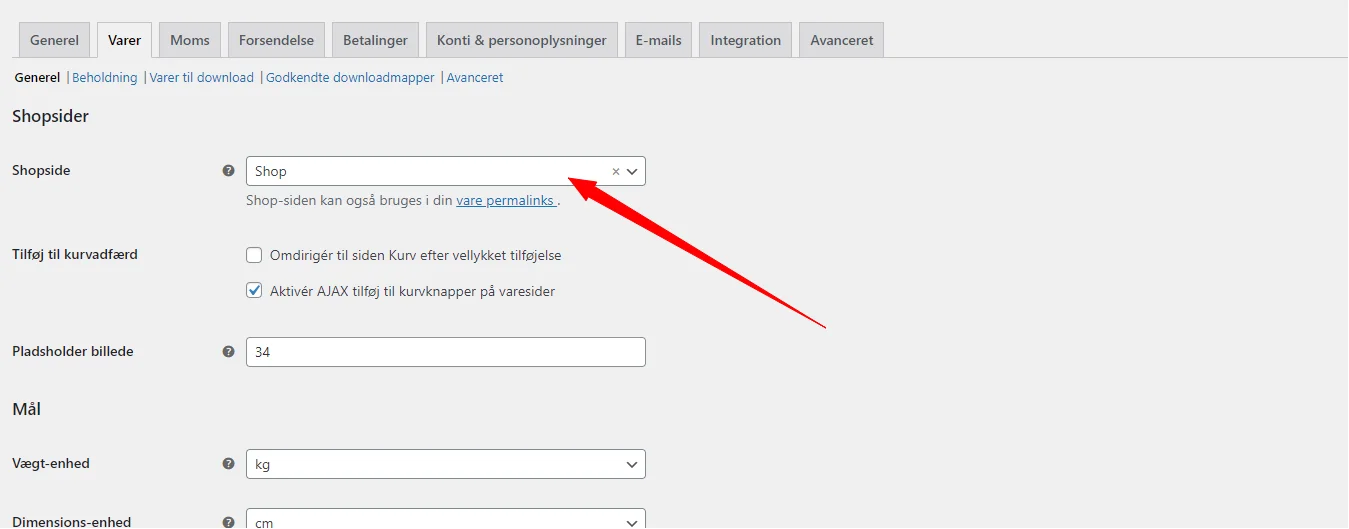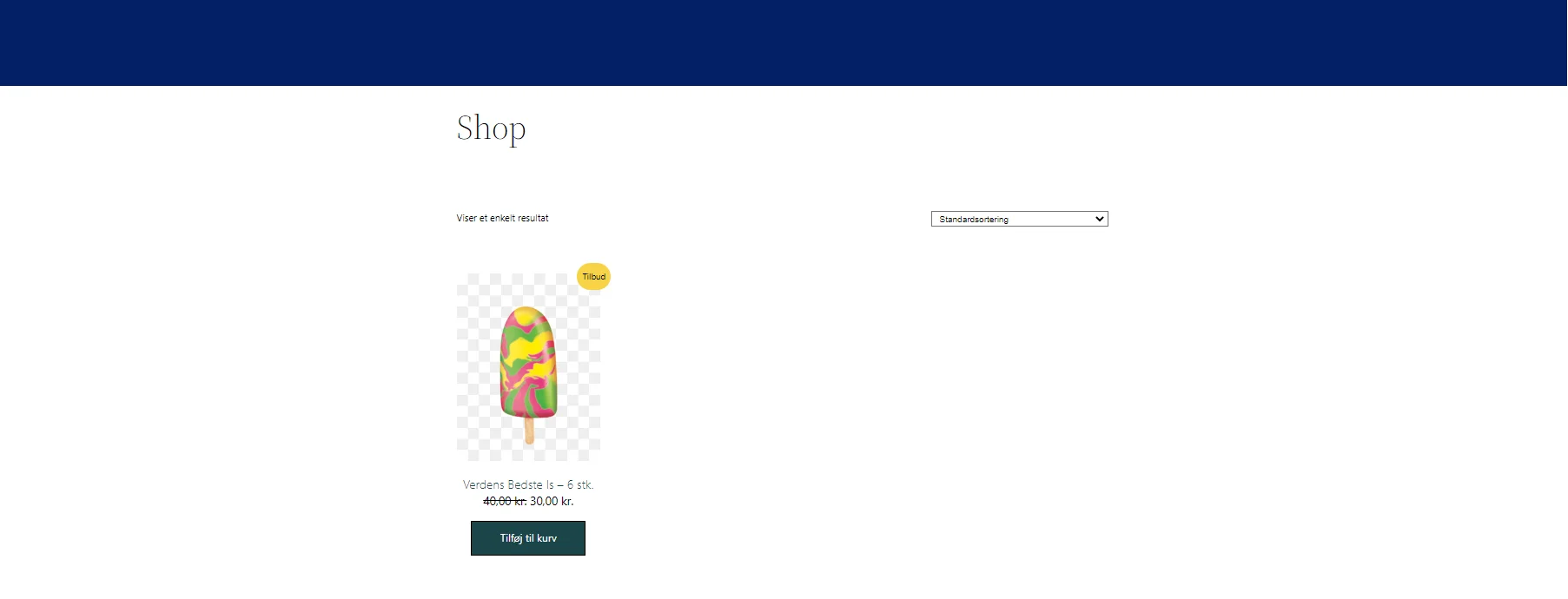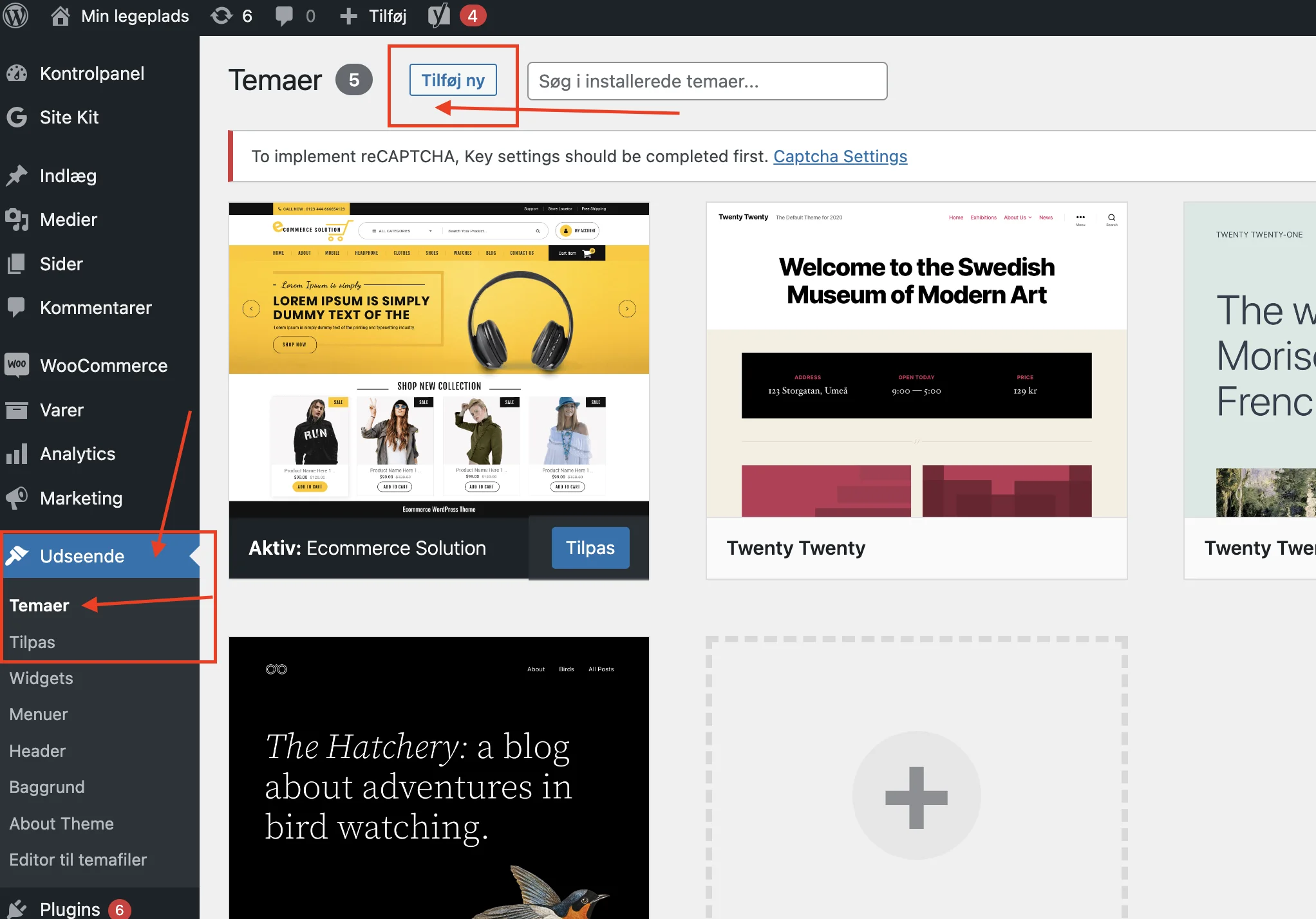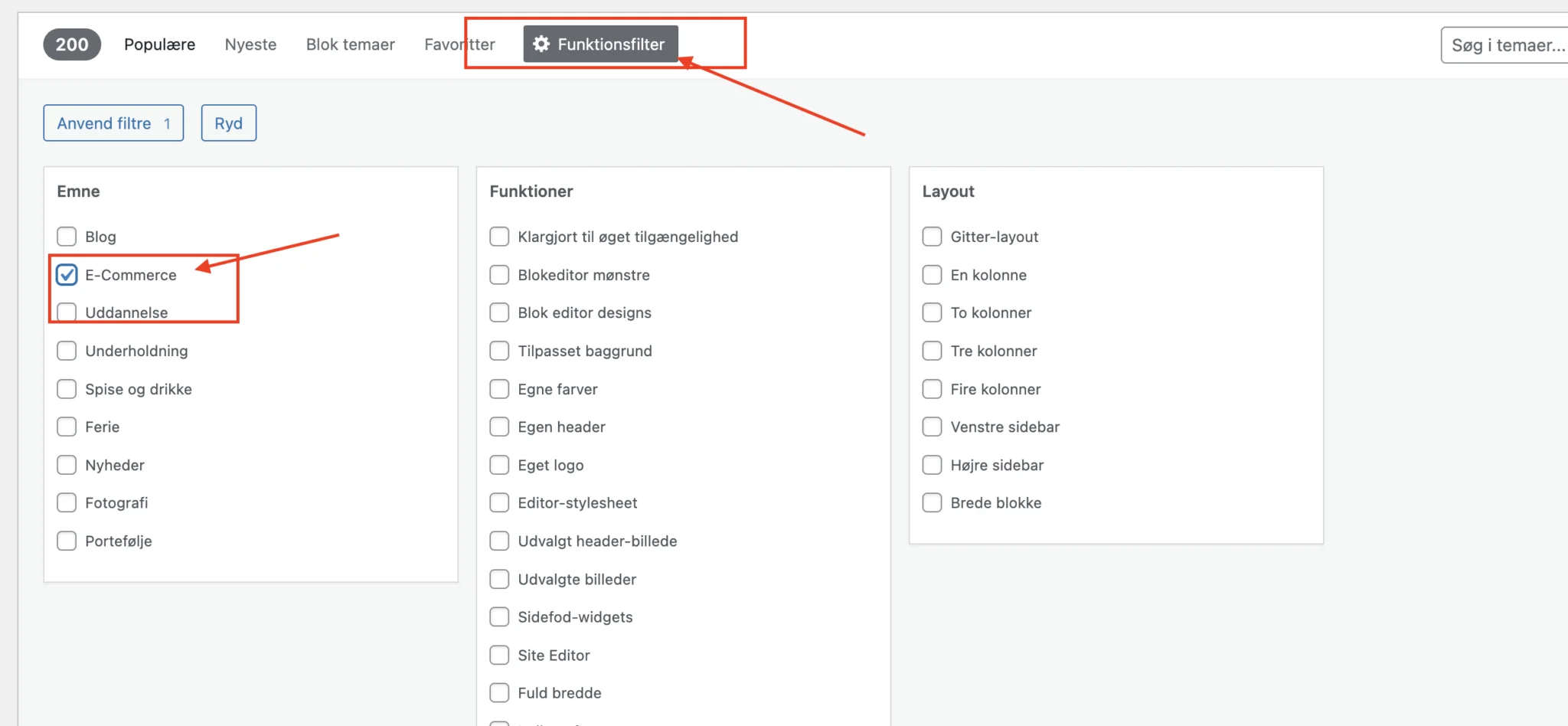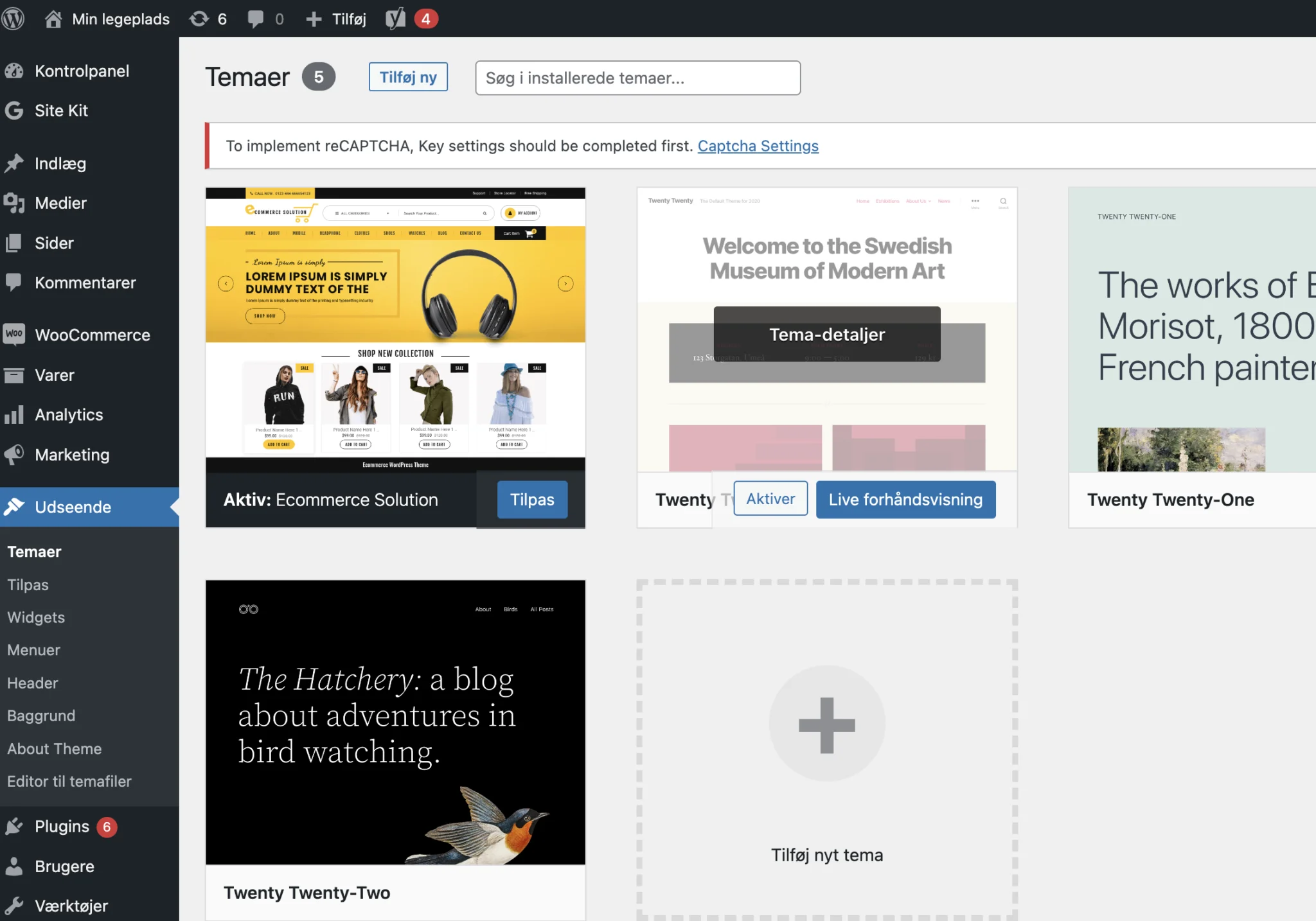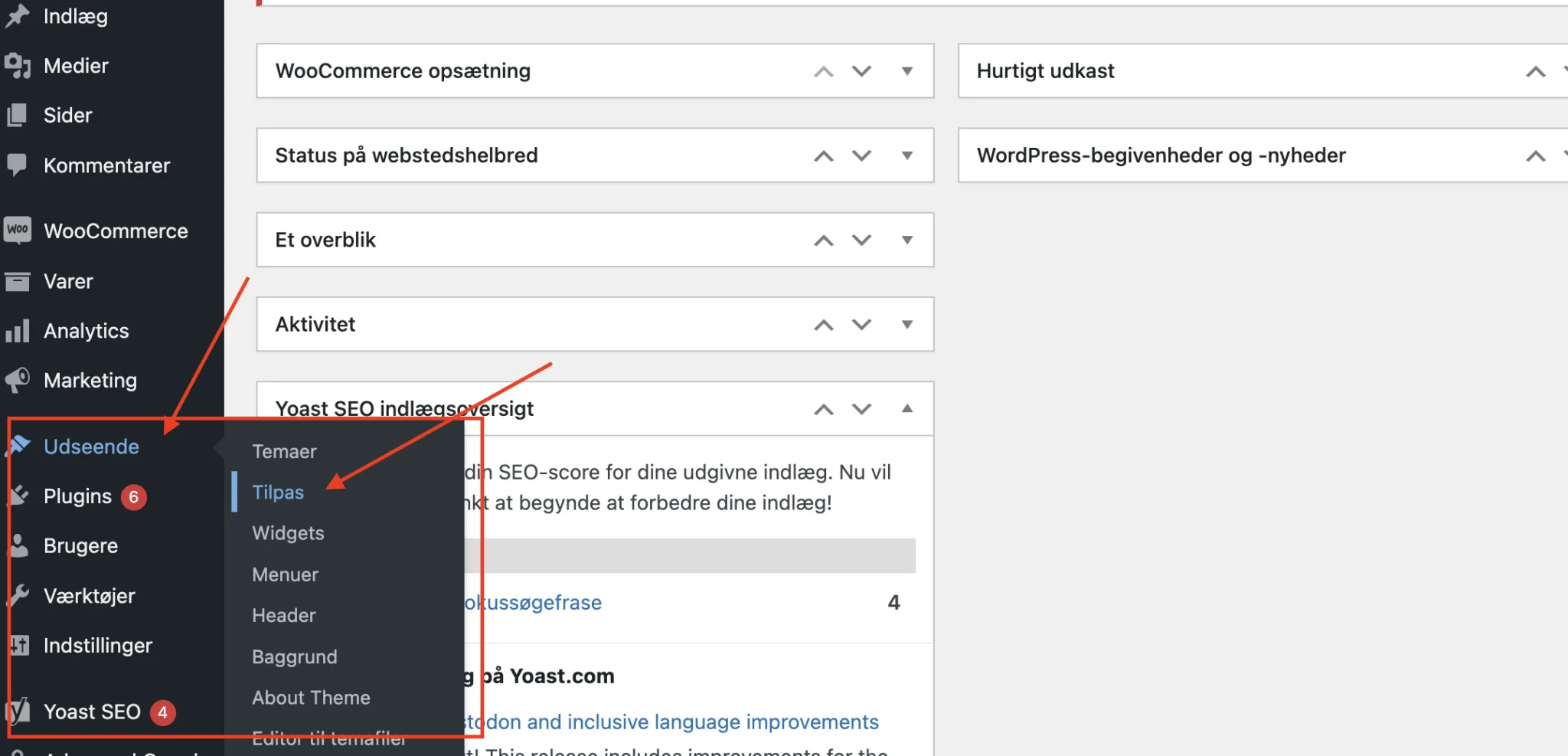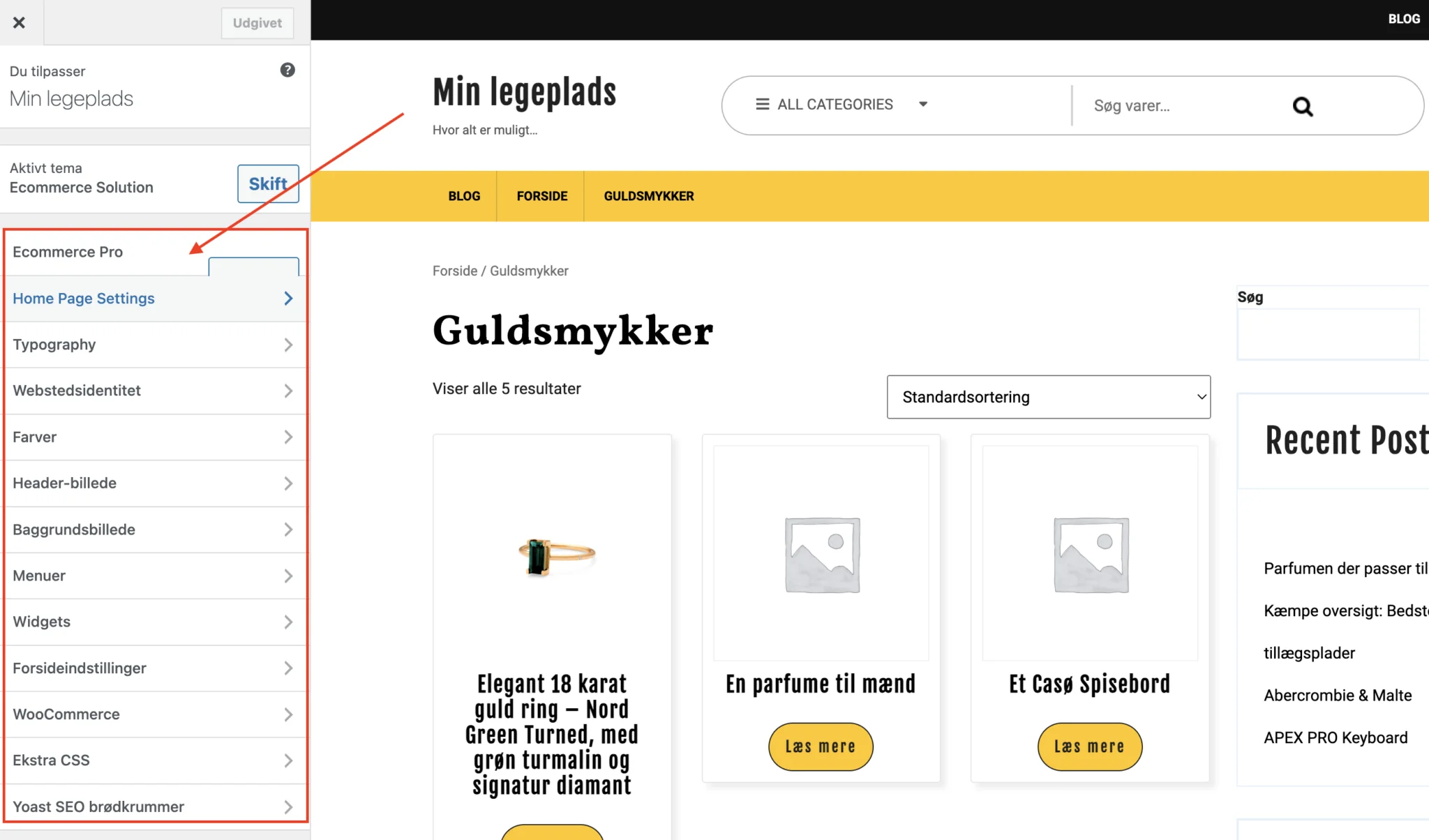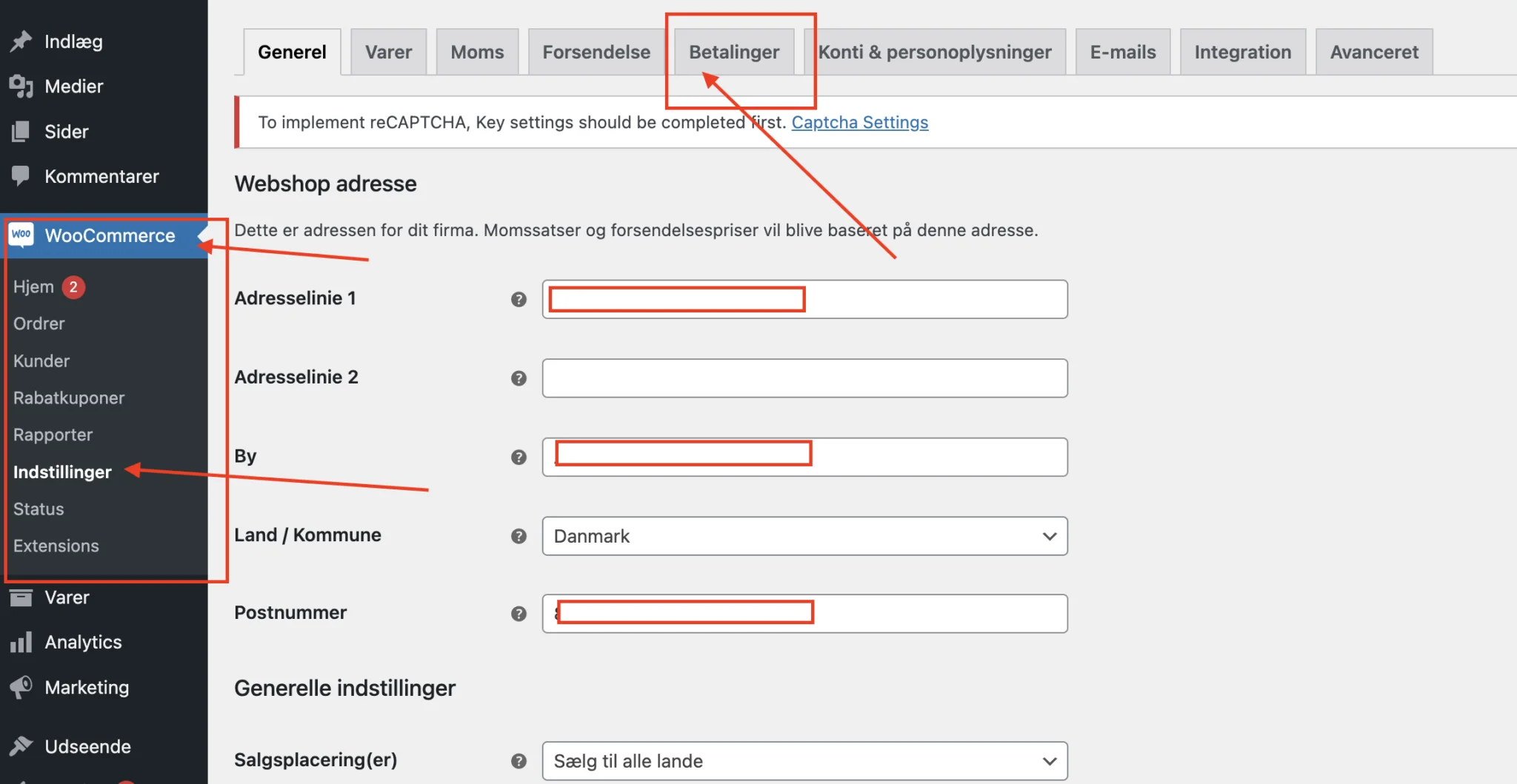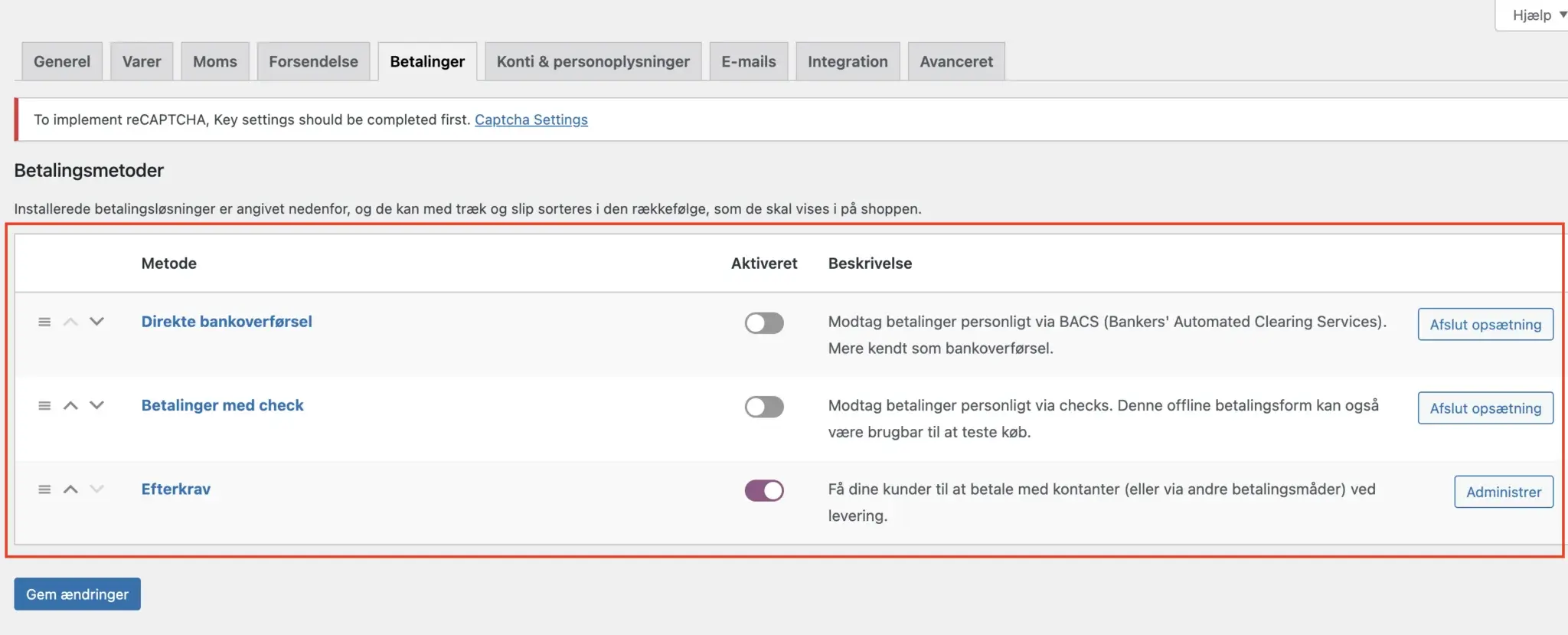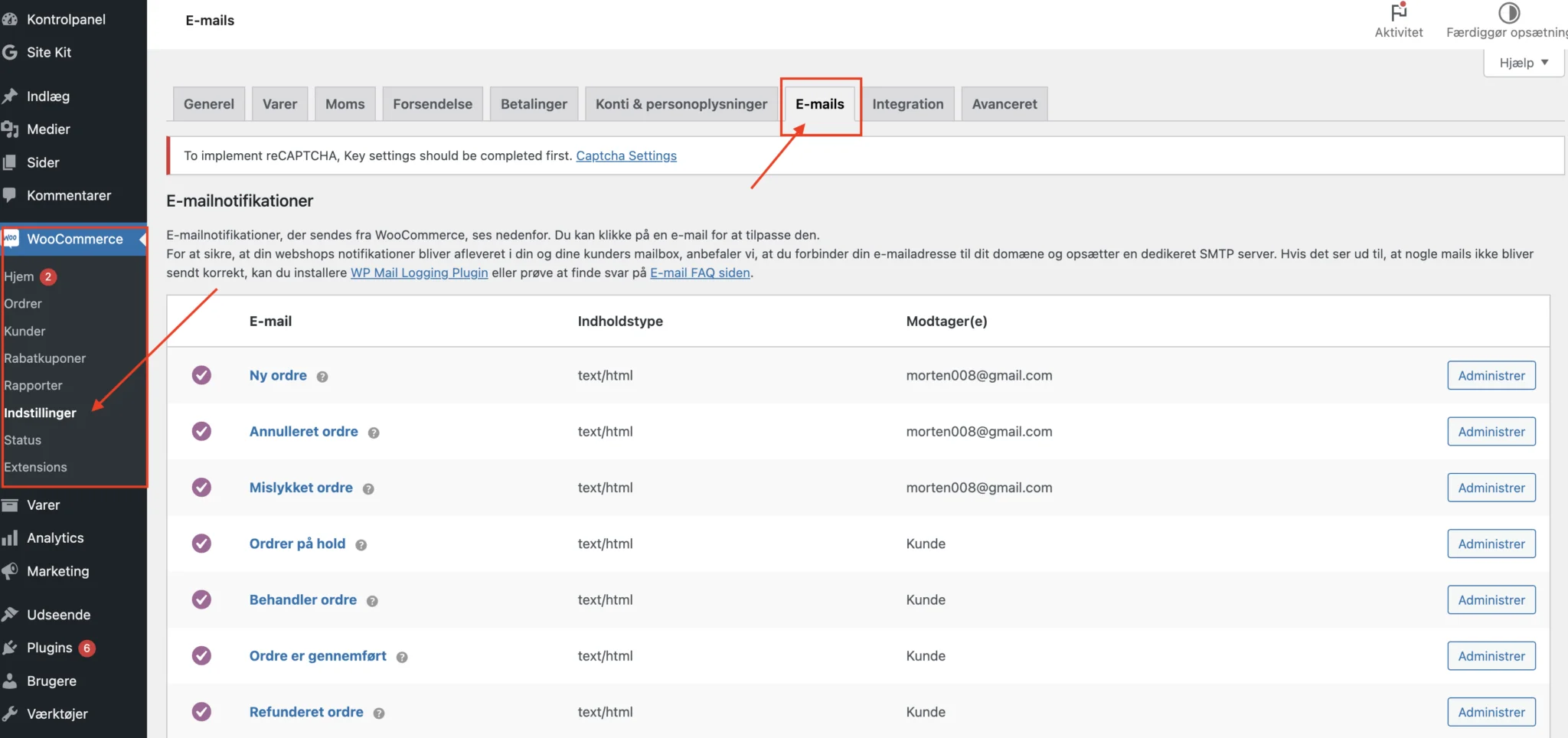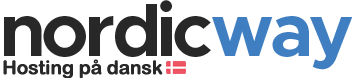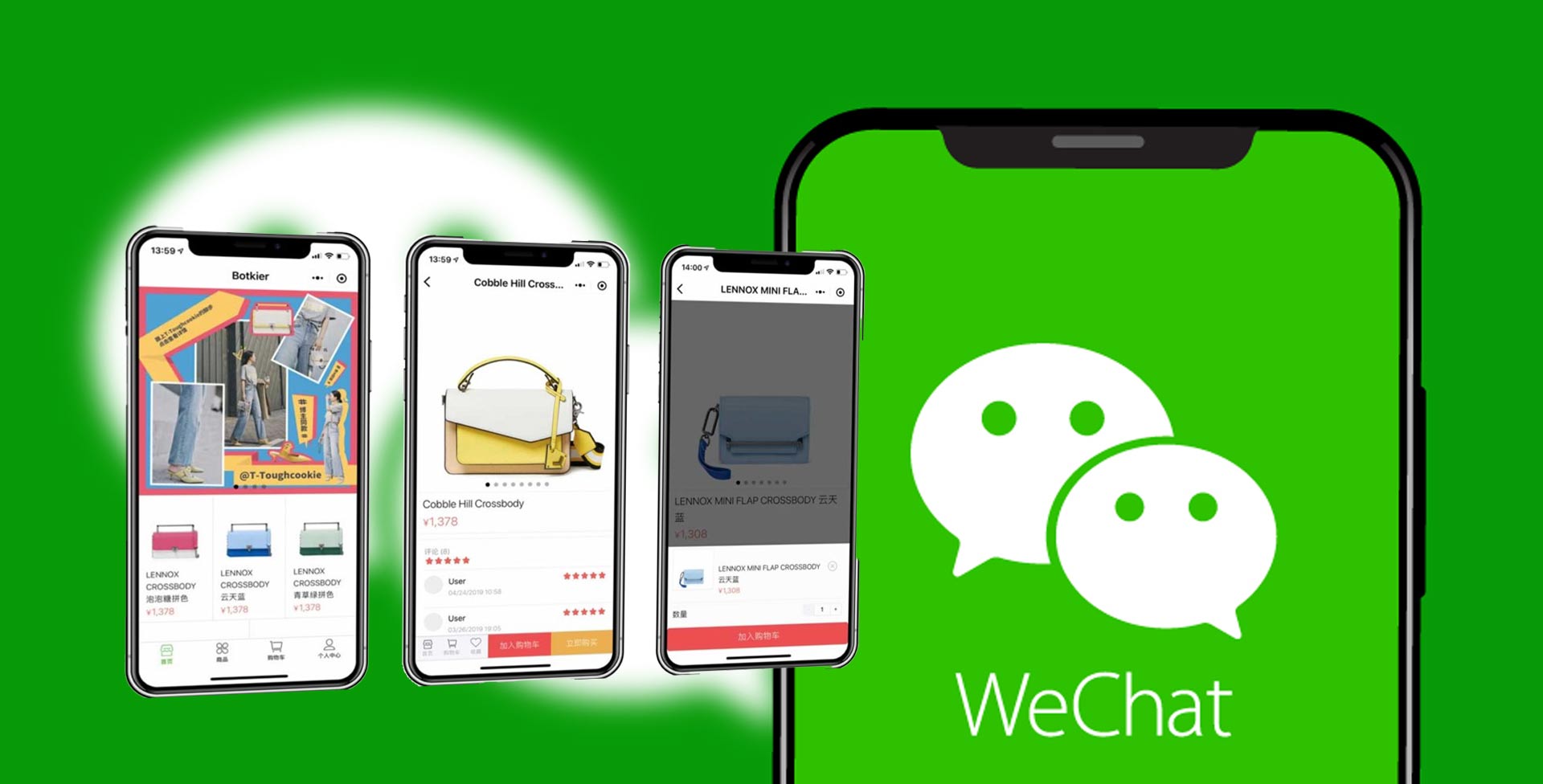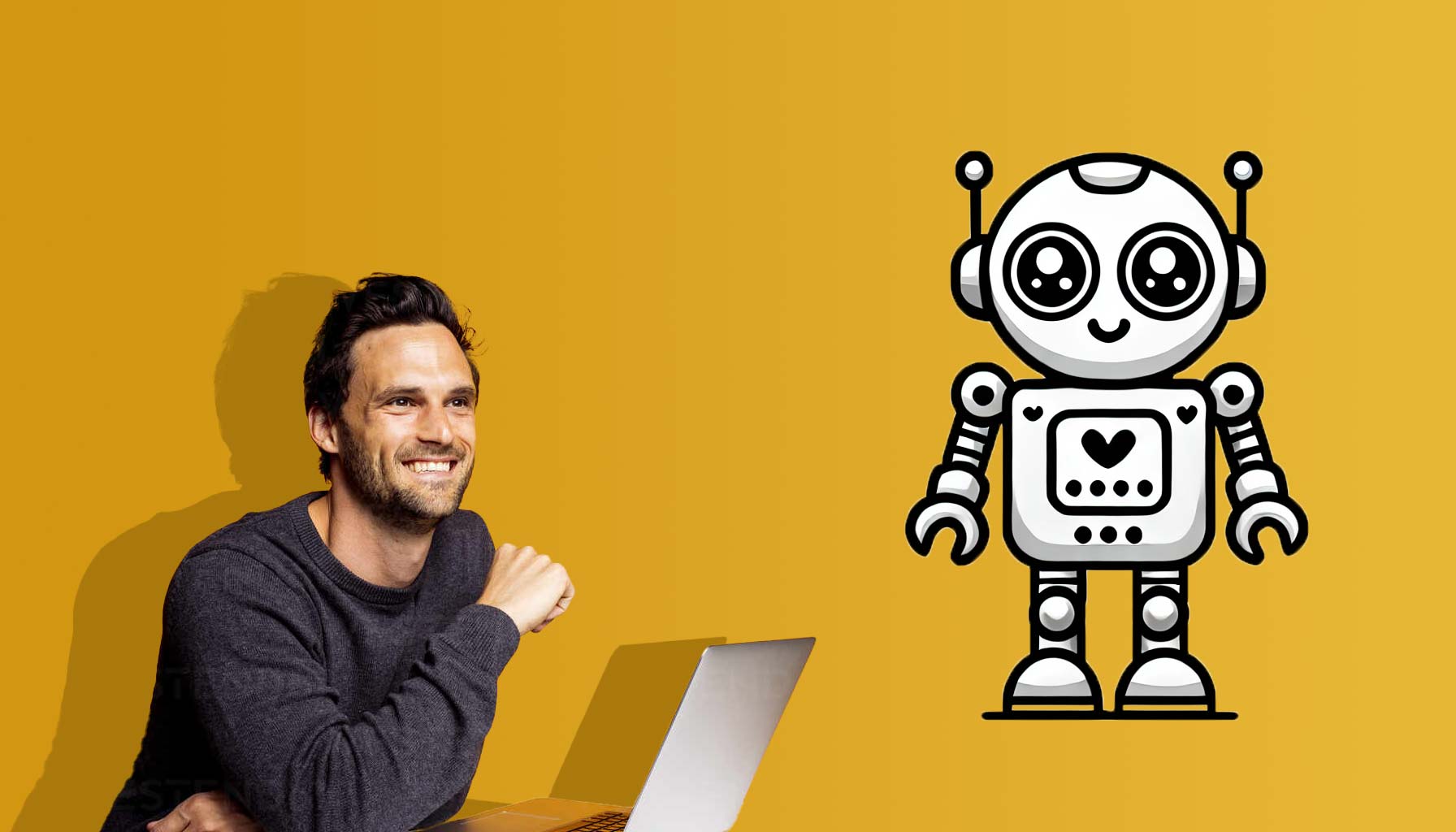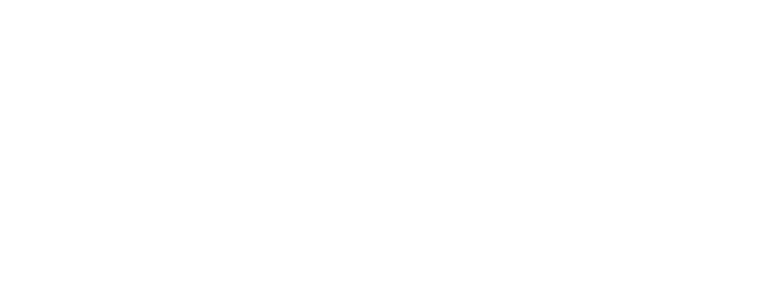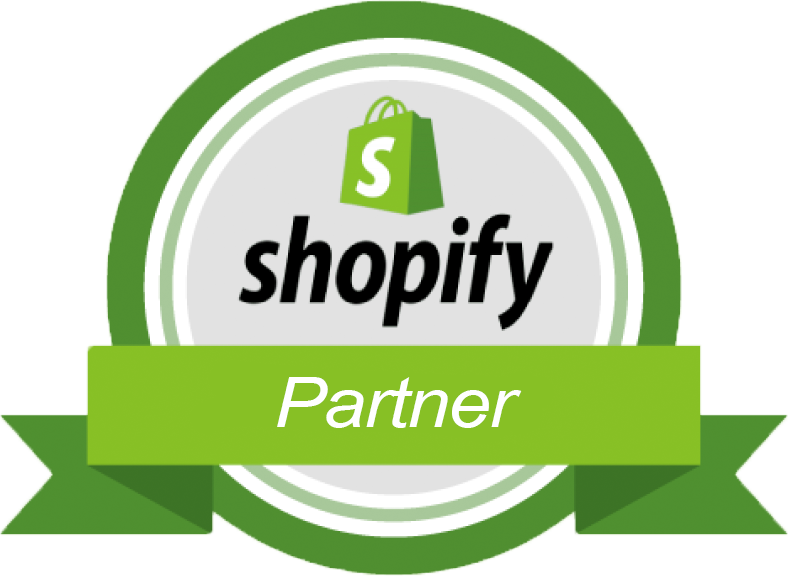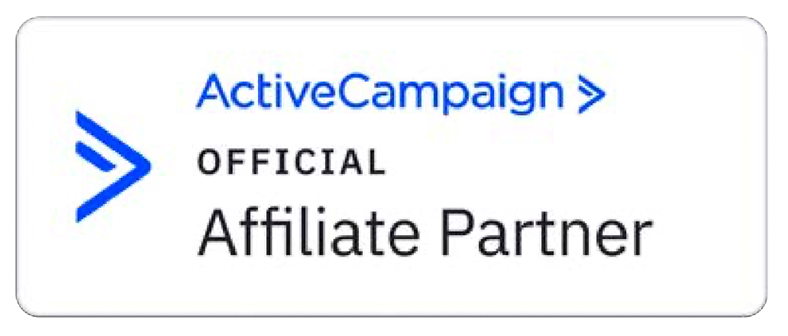Bemærk. Det formodes du har dit eget domæne og WordPress installeret. Hvis du ikke har en installeret i forvejen, så kan du hurtigt opsætte en WordPress gratis, ved at følge min guide her.
Hvis du ikke har dit eget domæne, så køb et billigt hos Simply.com her eller køb et hos NordicWay her.
Lad os komme i gang med at lave din danske WooCommerce webshop.
Hvad er en WooCommerce webshop?
En WooCommerce webshop er egentlig en hjemmeside, lavet i CMS-systemet WordPress, hvor et WooCommerce-plugin er installeret.
WooCommerce fungerer som en webshop platform, hvor du nemt kan oprette og sælge dine produkter. Det betyder, at størstedelen af din webshop redigeres direkte fra dit WordPress kontrolpanel.
WooCommerce, ligesom WordPress, er gratis at benytte. For at sælge skal alle dog have en indløseraftale og en betalingsgateway at sælge igennem.
Fordele ved en WooCommerce webshop
WooCommerce er super effektivt – især, hvis man er nybegynder, men faktisk også, hvis man er ekspert. Jeg giver dig her en række fordele, som er værd at overveje, i forbindelse med at lave en WooCommerce webshop.
- WooCommerce er gratis at benytte og er open-source, hvilket betyder, at alle kan få adgang til kildekoden og anvende den.
- Baseret på WordPress. Hvis du har erfaring med WordPress i forvejen, så er WooCommerce nemt at gå til. Du kan skræddersy dit eget tema eller vælge blandt tusindvis af forskellige temaer direkte fra dit kontrolpanel.
- Mange muligheder for yderligere udvikling. Der findes et utal af plugins, som udvider mulighederne i WooCommerce. Større virksomheder, som eksempelvis inden for betalingsindløsning, forsendelse, leadgenerering mv. har udviklet deres egne plugins, som kan downloades og installeres.
- En WooCommerce webshop kan oversættes til stort set ethvert sprog. Inklusiv dansk. Derfor kan du nemt få en dansk woocommerce webshop op at stå, uden at skulle tjekke alle valutaer, tekst mv.
Download og installer WooCommerce plugin til din WordPress installation
Som nævnt tidligere, så kan WooCommerce ikke eksistere uden WordPress. Netop fordi, at WooCommerce i sig selv er et plugin til WordPress.
Det betyder, at du direkte via WordPress egen plugin-portal, kan finde, downloade og installere WooCommerce.
Start med at logge ind på din WordPress (ditdomæne.dk/wp-admin).
Hvis du ikke har WordPress på dansk, så tilgå menupunktet “Indstillinger” i venstre sidemenu, og tryk så på “Generelt”. Under sprog vælger du “dansk”.
Gå derefter til “Plugins” i venstre sidemenu og tryk på “Tilføj nyt”.
I søgefeltet søger du efter “WooCommerce”.
Klik “Installer nu”. Der går lige 5-10 sekunder mens din WordPress installerer WooCommerce.
Tryk derefter på “Aktiver”.
Sådan. Nu er WooCommerce aktiveret. Dog i en meget forsimplet udgave.
Efter du har aktiveret WooCommerce bliver du ført tilbage til overblikket over dine installerede plugins. Ellers tryk på “Plugins” i venstre sidemenu.
Øverst er der følgende notifikation “Opdatering af WooCommerce database er påkrævet”.
Det første du skal gøre efter du har aktiveret WooCommerce, er nemlig at opdatere din database. Det er for at sikrer, at WooCommerce matcher din database.
Tryk på “Opdater WooCommerce database”.
Efter du har trykket på knappen kan du fortsætte til næste afsnit.
Hurtigt overblik over din nye WooCommerce Webshop
Efter du har aktiveret WooCommerce fremkommer der fire yderligere menupunkter i venstre sidemenu.
- Menupunkt: WooCommerce – Her finder du alle indstillinger som vedrører din webshop. Du håndtere dine ordre, rabatkuponer, betalingsgateways og meget mere.
- Menupunkt: Varer – Menupunktet giver vist sig selv. Alle dine varer/produkter opsætter du her.
- Menupunkt: Analytics – Analytics er ikke Google Analytics. Du får her statistikker, som kun vedrører din WooCommerce webshop.
- Menupunkt: Marketing – Her finder du artikler og produkter fra WooCommerce.
Vi kommer igennem alle punkter senere i guiden, men det næste vi nu skal gøre, er at opsætte din WooCommerce webshop.
Opsætning af din WooCommerce webshop
WooCommerce har gjort det nemt for os i deres seneste version. De har nemlig lavet en trin-for-trin opsætning.
Gå til menupunktet “WooCommerce” og derefter klik på “Hjem”.
Vi kan nu følge denne trin-for-trin opsætning, for at få en webshop op at stå, forholdsvis hurtigt. Der er seks punkter, som jeg vil dække herunder.
Opsætning: Tilføj webshopinformationer
Under første punkt skal du tilføje dine webshopinformationer. Klik på “Tilføj webshopinformationer” på listen.
Du bliver nu ført til underpunktet “Indstillinger” under menupunktet “WooCommerce”.
Indtast oplysningerne i alle fem felter under “Webshop adresse” øverst. Tryk “Gem ændringer” nederst.
Opsætning: Tilføj varer
Tryk på “Hjem” under menupunktet “WooCommerce” i venstre sidemenu.
Tryk dernæst på trin 2, “Tilføj varer”.
Du har nu fire valgmuligheder. I dette eksempel vælger vi den manuelle tilgang. Tryk derfor på “Tilføj manuelt”.
Du bliver nu viderestillet til et nyt produkt under menupunktet “Varer”.
Start med at udfylde “varenavnet” øverst og tilføj en “beskrivelse” af dit produkt i afsnittet nedeunder.
I afsnittet “varedata” under beskrivelsen, skal du indtast “pris” og eventuel “tilbudspris”.
Slutteligt, vælg et “varebillede” og eventuel “varegalleri” i højre side. Der er mange flere indstillinger at forholde sig til, men det dækker vi senere.
Når du er færdig, tryk “Udgiv” øverst i højre side.
Opsætning: Opsæt betalinger
For at dine kunder kan købe dine varer på din webshop, skal du tilføje en måde at blive betalt på.
Du har forskellige valgmuligheder. Normalt vil man opsætte direkte bankoverførsel eller som minimum VISA, Mastercard eller MobilePay. Vi kommer til at dykke ned i forskellige betalingsløsninger til danske virksomheder senere i guiden.
I dette tilfælde kan du blot trykke på “Aktiver” ud for “Efterkrav”, så vi kan få en minimal funktionel webshop op at køre.
Opsætning: Tilføj momssatser
Tryk på “Hjem” under menupunktet “WooCommerce” igen for at vende tilbage til opsætningsguiden.
Tryk dernæst på “Tilføj momssatser”.
Du kan enten opsætte dine momssater i WooCommerce manuelt, eller benytte et plugin, som Jetpack, til at beregne dem for dig.
Da vi i dette eksempel laver en dansk webshop, og kun sælger til Danmark, vil vi opsætte momssatsen manuelt. Tryk derfor på “Opsæt moms manuelt” nederst under moms-partner.
Indtast nu Landekode, sats og momsnavn (som minimum). Landekoden er DK, sats er 25% og momsnavnet kan eventuelt være Moms 25%.
Bemærk, at forsendelse allerede er valgt. Det er fordi, at det i 2017 blev ulovligt ikke at beregne moms på fragt.
Når du er færdig, tryk “Gem ændringer” nederst.
Sådan! Du er faktisk færdig nu. De sidste to punkter er blot yderligere guf til din webshop.
Nu har du en fungerende WooCommerce webshop. Den er dog ikke super burgervenlig og ikke nem at finde for dine kunder.
Det gør vi noget ved i næste afsnit, hvor vi går et spadestik dybere ned i WooCommerce.
Opsætning af din shop-side i WooCommerce
For at du kan sælge dine produkter, er det nødvendigt at vise dem på en shop-side, så dine kunder kan se dem.
Når du aktiver WooCommerce pluginnet opsættes der automatisk en kurv og en shop side under menupunktet “Sider”. Hvis disse to sider ikke er oprettet, så tilgå “Sider” i venstre sidemenu, og tryk på “Tilføj ny”.
Navngiv din nye side, eksempelvis Shop, og tryk derefter på “Udgiv”.
Tryk derefter på “Indstillinger” under menupunktet “WooCommerce”. Vælg fanen “Varer”.
Under shopside skal du vælge, hvilken side der skal anvendes som din shop-side, eller produkt katalog. Vælg den side, som du har oprettet, eksempelvis shop, og tryk “Gem ændringer” nederst.
Du kan nu se din shop side ved at trykke på “vis” ved din nye side under menupunktet “Sider”, eller eksempelvis på ditdomæne.dk/shop. Mit tilfælde ser således ud, hvilket ikke er super inspirerende. Det kan vi heldigvis ændre på.
Jeg vil vise dig, hvordan du kan designe din shop-side med et WooCommerce tema og med populære byggere, som Elementor.
Design dit produktkatalog med et WooCommerce webshop-tema.
Hvis du allerede har et eksisterende tema til din WordPress-side, kan du ofte kører videre med dette. I forbindelse med installationen af WooCommerce, opfanger WooCommerce nemlig dine styles (design), og forsøger at implementer disse. Du kan også vælge at installere et WooCommerce tema, hvis du f.eks. ikke har en WordPress side i forvejen i et specifikt design.
For at downloade og installere et tema med fokus på woocommerce, skal du gå i venstre sidemenu i dit kontrolpanel gå til “Udseende” og derefter trykke på “Temaer”. Tryk derefter du “Tilføj ny”.
Herfra kan du downloade og installere gratis temaer. De fleste temaer har dog ofte en “premium” udgave, hvor yderligere funktionalitet er tilgængelig. Under funktionsfiltre kan du trykke på “E-commerce” for at filtrer alle temaer til at være fokuseret på “WooCommerce”.
Ecommerce Solution (Woocommerce tema)
I dette tilfælde har jeg valgt “Ecommerce Solution” udviklet af Buywptemplates. De fleste temaer har ens opsætning, selvom backenden/kontrolpanelet godt kan ændre sig en smule, baseret på, hvilket tema du har installeret.
For at downloade/installere et tema, skal du hover over det ønskede tema, og trykke på “Installer”. Du kan også trykke på “Forhåndsvisning” for at få et indtryk af, hvordan temaet eventuelt kan opsættes/benyttes.
Når du har downloadet dit tema, skal du efterfølgende gå til “Udseende” og derefter “Temaer” for at aktivere det. Når du har aktiveret det, så offentliggør du samtidig også temaet, hvorfor også designet og opsætning vil opdateres. Bemærk i billedet herunder, at temaet, Ecommerce Solution er aktivt.
Der er mange sider og skabeloner at forholde sig til, når man laver en webshop. Jeg vil ikke komme ind på dem alle, men her er et hurtigt overblik over, hvilke der som regel gør jeg gældende på en webshop:
- produktside skabelon (viser et enkelt produkt)
- produktkategori skabelon (viser kategorier eller produkter)
- normal side skabelon (eksempelvis en om-os side eller kontakt)
- forside (forsiden af din webshop)
- privatlivspolitik og handelsbetingelser (giver sig selv)
Jeg vil i denne guide vise dig, hvor du i kontrolpanelet kan justere dit design selv.
Start med at trykke på “Udseende” i venstre sidemenu, og derefter på “Tilpas”.
Her finder du ofte de basale designmuligheder samt funktioner. Du kan redigere din header, footer, farver, typografi, skabeloner og meget mere.
Jeg anbefaler, at du selv tjekker de forskellige temaer ud, og prøver at finde ud af, hvilket der passer finde behov bedst.
Design dit produktkatalog med en WooCommerce bygger
I stedet for at benytte et allerede færdigudviklet tema, kan du benytte en såkaldt “Bygger” til WooCommerce. De er blevet ret populære, og de mest anvendte på markedet lige nu, er Elementor, Divi og Beaver Builder. Du kan læse min guide om, hvor du opsætter et tema med en bygger her.
Opsæt betalingsløsning i WooCommerce med betalingsgateway
Der er flere muligheder ift. betalingsløsninger med WooCommerce. Som standard har du 3 muligheder allerede. Direkte bankoverførsel, betalings med check og efterkrav. I de fleste tilfælde vil du jo gerne give dine besøgende/kunder mulighed for at betale med kort.
Indløser
For at dette skal kunne lade sig gøre, er en aftale med en indløser nødvendig samt en betalingsgateway. En indløser i Danmark kan eksempelvis være Nets. De giver dig mulighed for at benytte Dankort, VISA, Mastercard mv. Det tager et par uger at blive godkendt, så hvis du ønsker at komme i gang hurtigst muligt, så opret en Nets konto her.
Betalingsgateway i woocommerce webshop
En betalingsgateway er der, hvor selve transaktionen bliver foretaget. Det er vigtigt, at kortoplysningerne bliver sikret, og derfor er en troværdig udbyder lige så vigtig. Jeg anbefaler du benytter Quickpay, da jeg synes deres terminal samt kundeservice er ganske udemærket. Der findes andre udbydere også, men vigtigst af alt er, at de er kompatible med WooCommerce.
Opsæt en betalingsløsning
For at opsætte en betalingsløsning, skal du i venstre sidemenu gå til “WooCommerce”, “Indstillinger” og derefter tryk på fanen “Betaling”.
Hvis du eksempelvis har valgt Quickpay og installeret deres plugin, vil du kunne se flere betalingsmuligheder end de 3, som du har som standard. Du skal følge de guides, som din udbyder sender dig, for at færdiggøre betalingsløsningen.
Opsæt fragt og forsendelse i WooCommerce webshop
For at give dine kunder mulighed for at vælge transportfirmaer og pakkedistributører, i forbindelse med køb på din webshop, skal du finde en udbyder og integrerer deres system.
Der findes mange gode udbydere på markedet, hvor de mere populære er GLS og PostNord. Jeg vil dog anbefale Shipmondo, da deres priser er meget konkurrencevenlige, og du får desuden meget med i deres pakkeløsning – bl.a. automatisk bogføring.
Rediger dine ordremails i din WooCommerce webshop
Alle mails, som udsendes fra din webshop, er forholdsvis låst fast af sikkerhedsmæssige årsager. Der er nemlig strenge krav til, hvordan en ordrebehandling skal foregå.
Når en kunde har betalt for en vare på din webshop, bliver pengene reserveret. I samme omgang skal kunden have besked om, at din webshop har modtaget kundens ordre, og er i behandling.
Når du så godkender ordren, trækkes pengene og du sender så varen afsted. I samme omgang modtager kunden en bekræftelsesmail på, at ordren nu er godkendt og sendt.
Du kan se alle typer af mails, som er mulige at sende fra din webshop ved at klikke på “Udseende” i venstre sidemenu, og derefter klikke på “Indstillinger”. Klik derefter på fanen “E-mails”. Bemærk, at udsendelserne sker helt automatisk baseret på forskellige triggers – som køb, på hold, godkendelse osv.
Tryk på “Administrer” på den e-mail, som du ønsker at redigere. Hvis jeg eksempelvis klikker på “Ny ordre”, får jeg følgende muligheder.
Som du kan se, er det ikke muligt at redigere alt indholdet i e-mailen, men jeg har mulighed for at ændre emnet, overskriften samt tilføje yderligere indhold i mailen. Typen, “HTML” vil jeg anbefale ikke at ændre, da det kan forårsage, at mails kommer i SPAM mapper.
Ønsker du at ændre selve designet i e-mailen, skal du benytte et plugin eller manuelt selv ændre koden.
Gode plugins til din danske WooCommerce webshop
Jeg har samlet et par gode brugbare plugins til din WooCommerce webshop. Se dem herunder.
Easy WP SMTP
SMTP er nødvendigt at opsætte, hvis du har en webshop. Det forhindrer nemlig, at de mange mails som udsendes fra din webshop ikke havner i modtagernes SPAM mappe. Det er alt fra ordrebekræftelser, refunderingsmails mv. Du kan downloade Easy SMTP helt gratis her.
Ivory Search
Hvis du har adskillige produkter på din webshop, og de er sorteret i alverdens kategorier, så er en udvidet søgefunktion guld værd. Dine besøgende sparer flere klik, hvis du tilbyder en søgefunktion, som eksempelvis kan komme med forslag, mens der indtastes (AJAX). Ivory Search plugin er gratis, men har også en premium udgave. Du kan downloade Ivory Search her.
F.A.Q. om WooCommerce
WooCommerce er et plugin til WordPress, som gør det muligt at oprette produkter og sælge dem. Med andre ord, bygger du en webshop oven på dit eksisterende website. Du kan downloade WooCommerce og installere det direkte fra dit kontrolpanel i WordPress.
WooCommerce i sig selv koster ingenting. Det er 100% gratis. For at dine kunder skal kunne foretage betalinger med kort, som VISA, Dankort, Mastercard mv. skal du have en indløser aftale. Det koster et mindre beløb, afhængig af, hvilken udbyder du vælger.
WordPress er et CMS-system, som du opbygger dit website med. Det giver dig adgang til alverdens plugins, som du kan downloade og installere direkte fra dit kontrolpanel. WooCommerce er netop et plugin til WordPress, som giver dig mulighed for at oprette og sælge produkter. Med andre ord er WordPress et almindeligt website, mens WooCommerce er en webshop.
Hvad synes du om denne artikel?
Klik på en stjerne for at bedømme
Bedømmelser 5 / 5. Antal bedømmelser 5