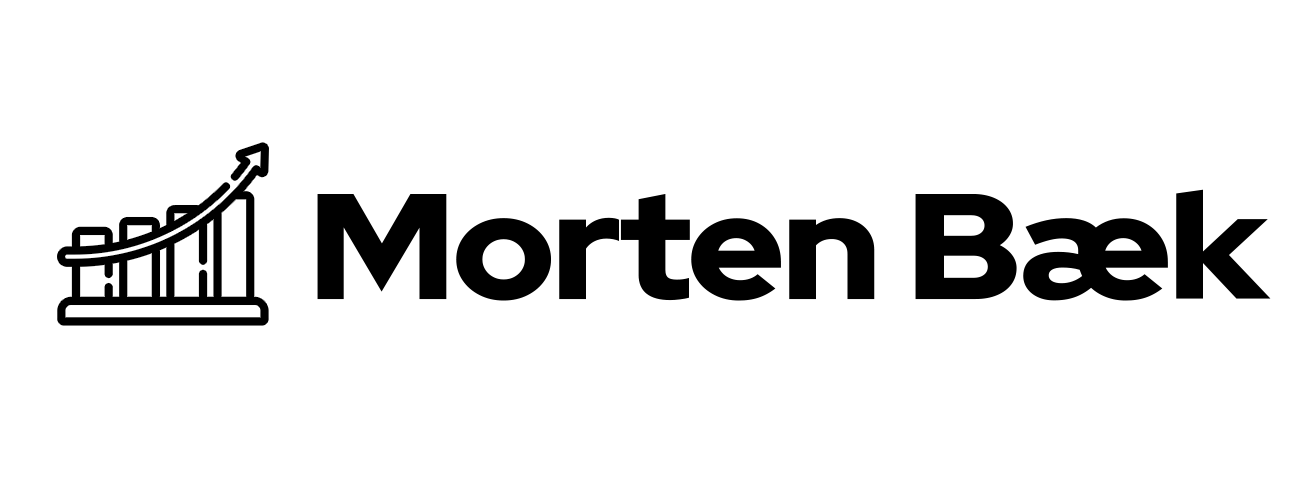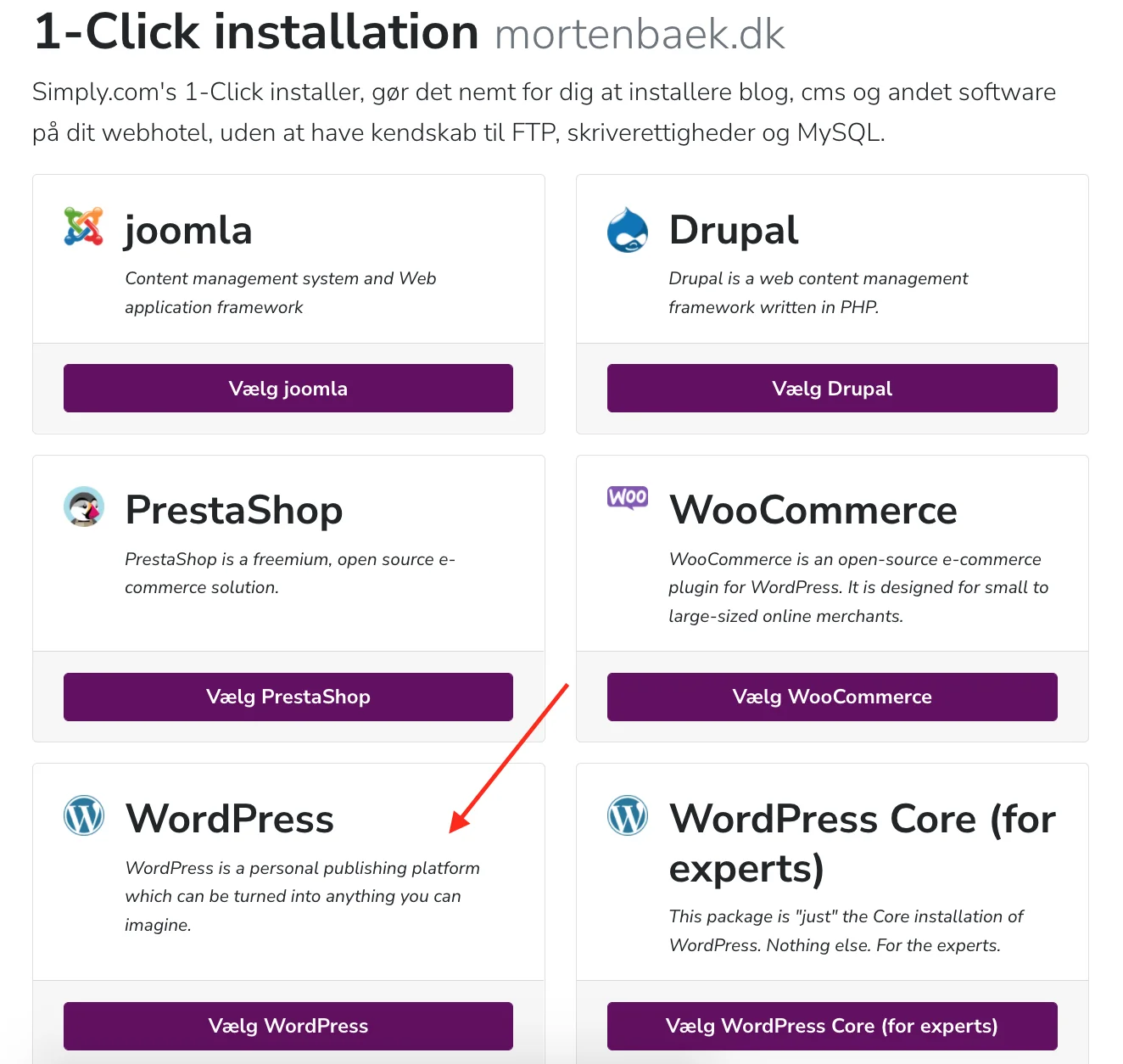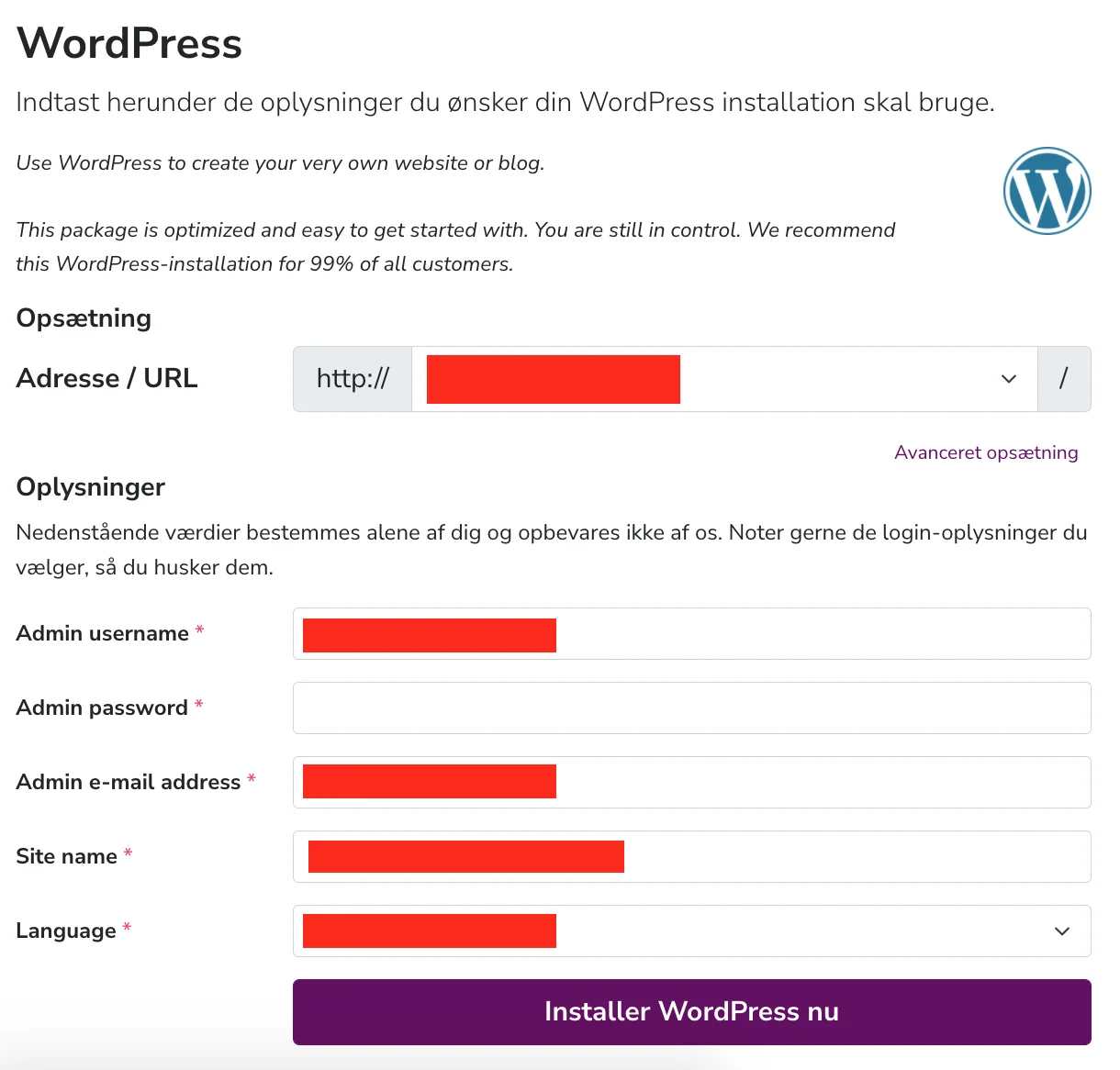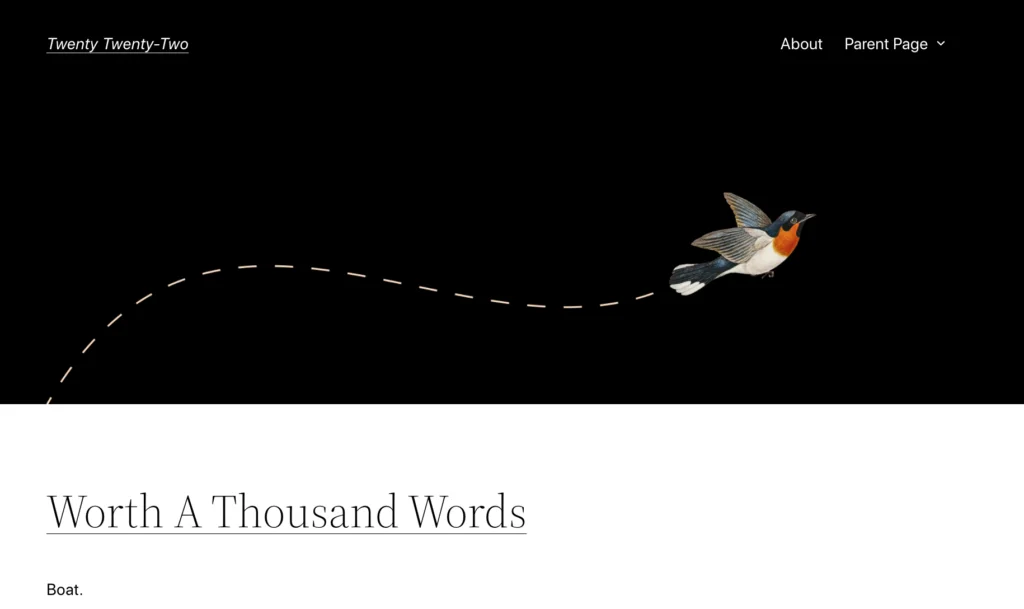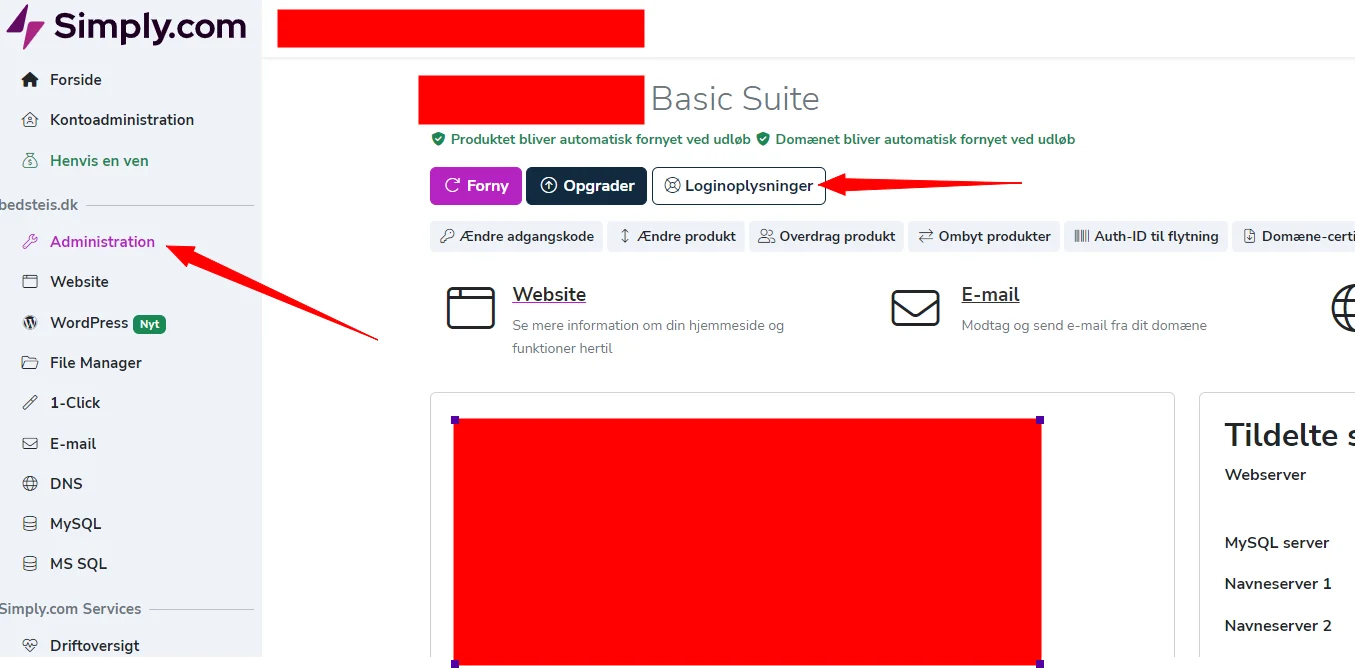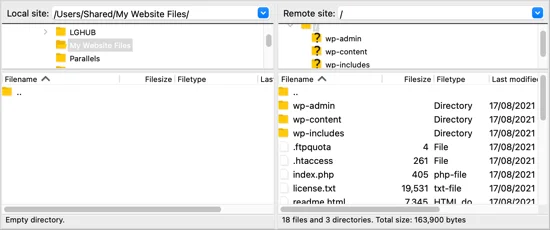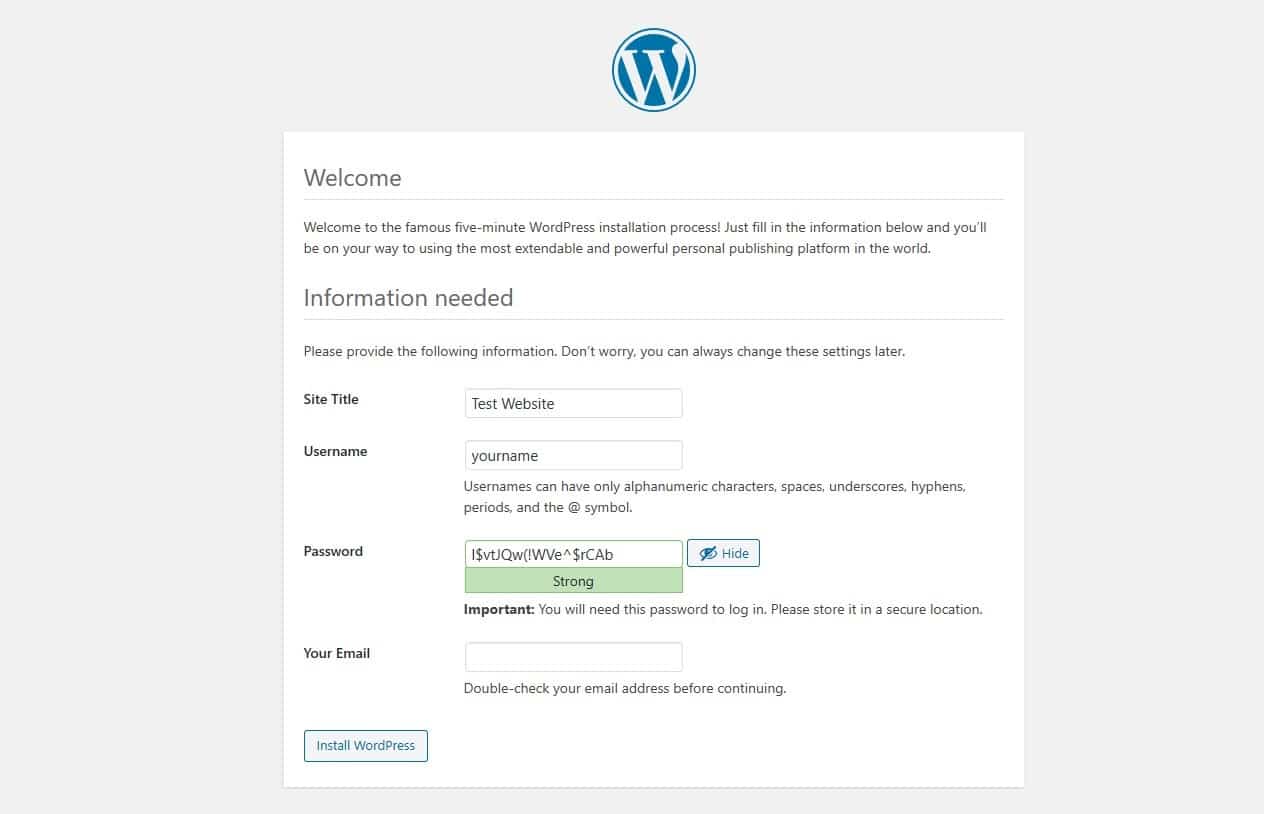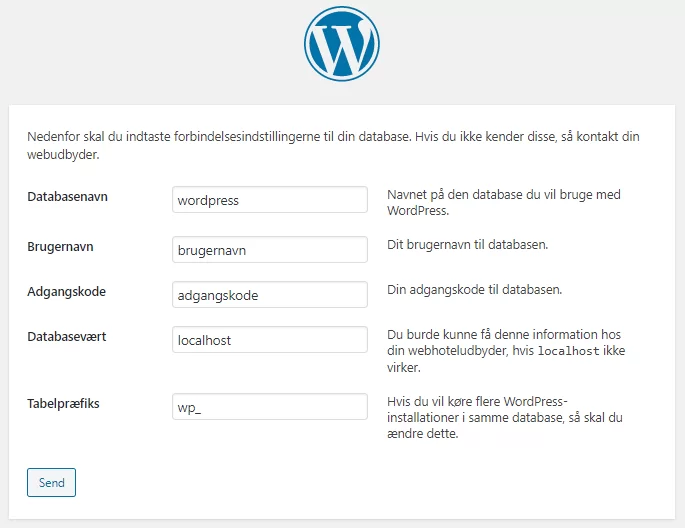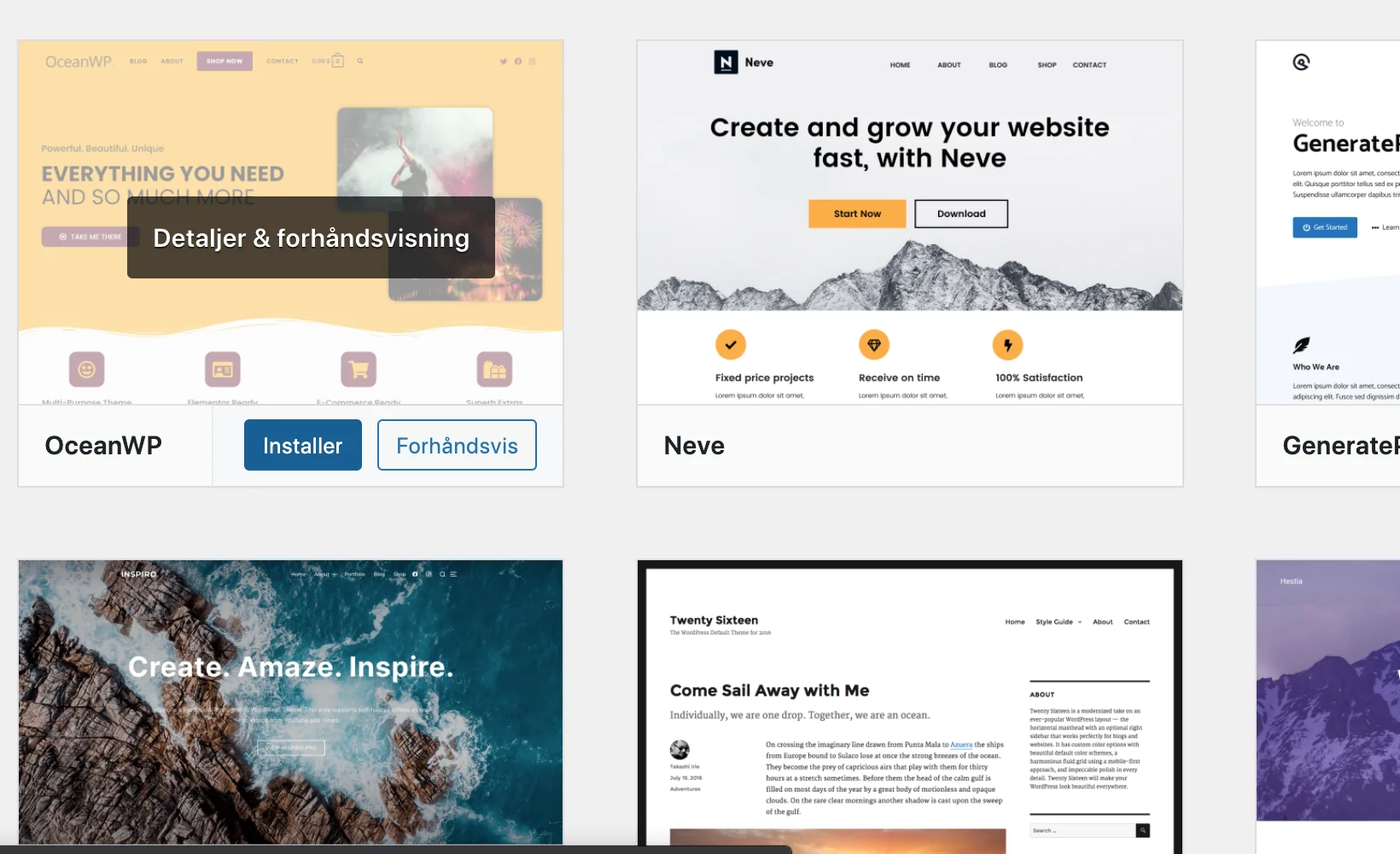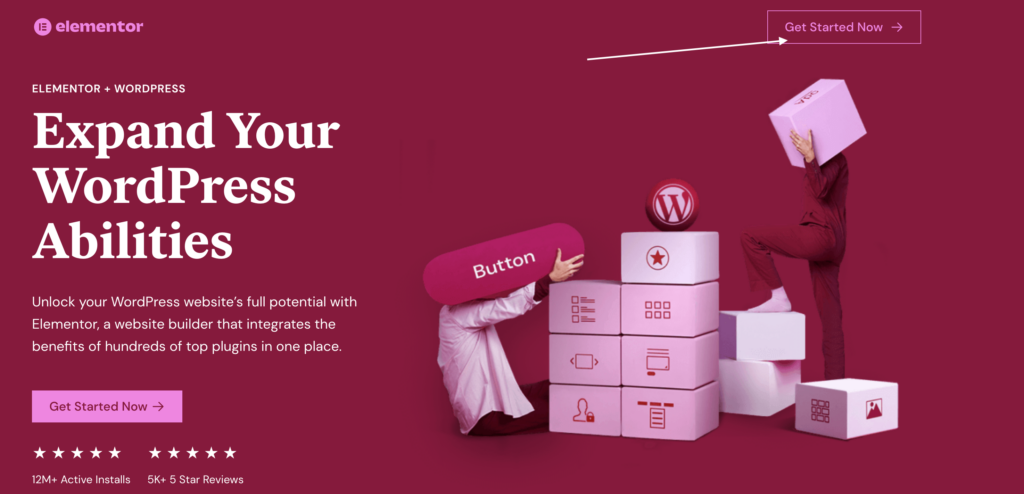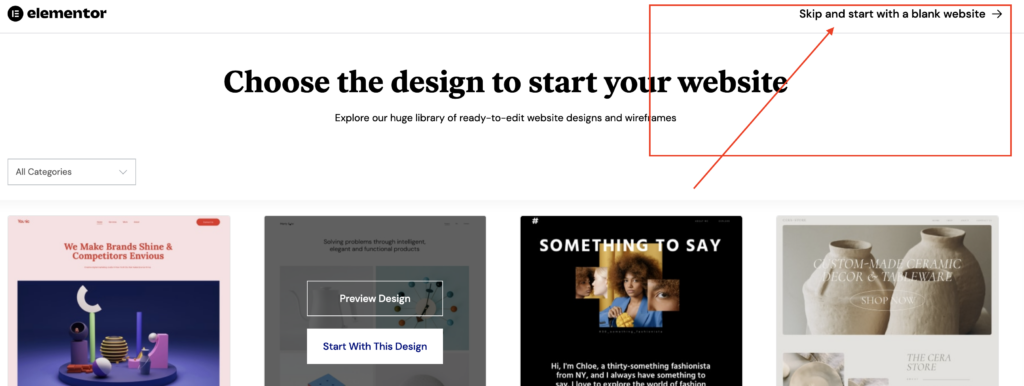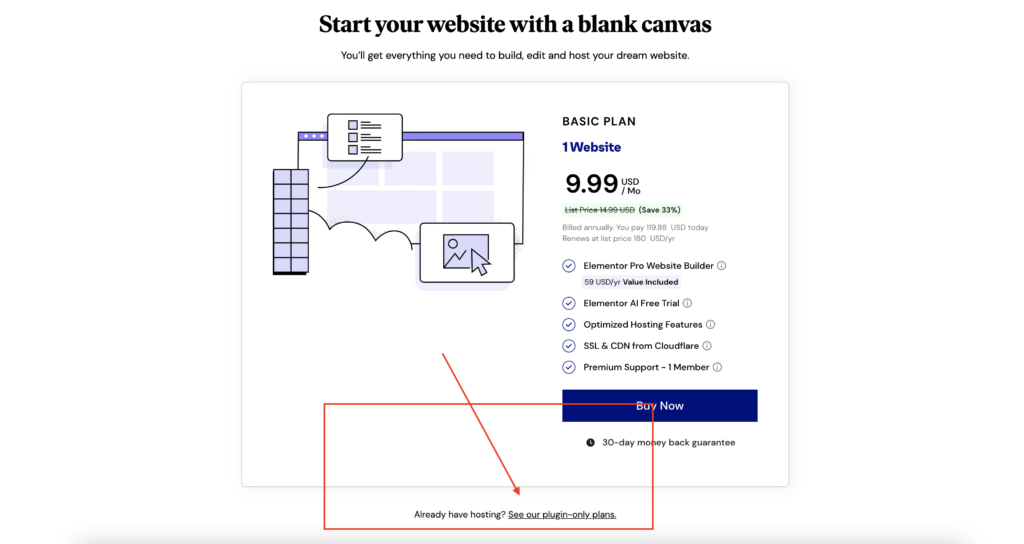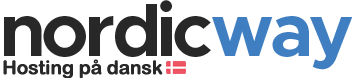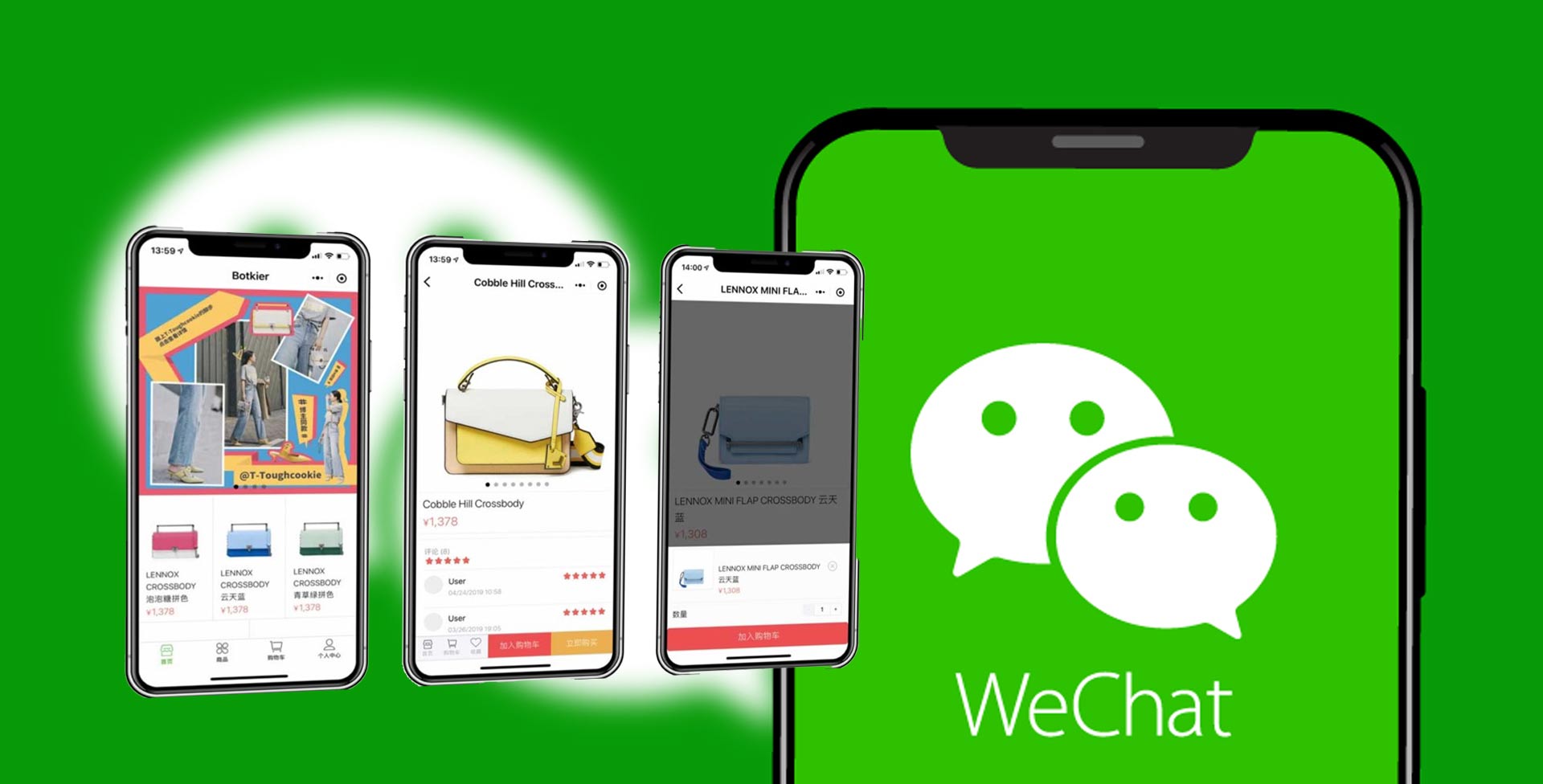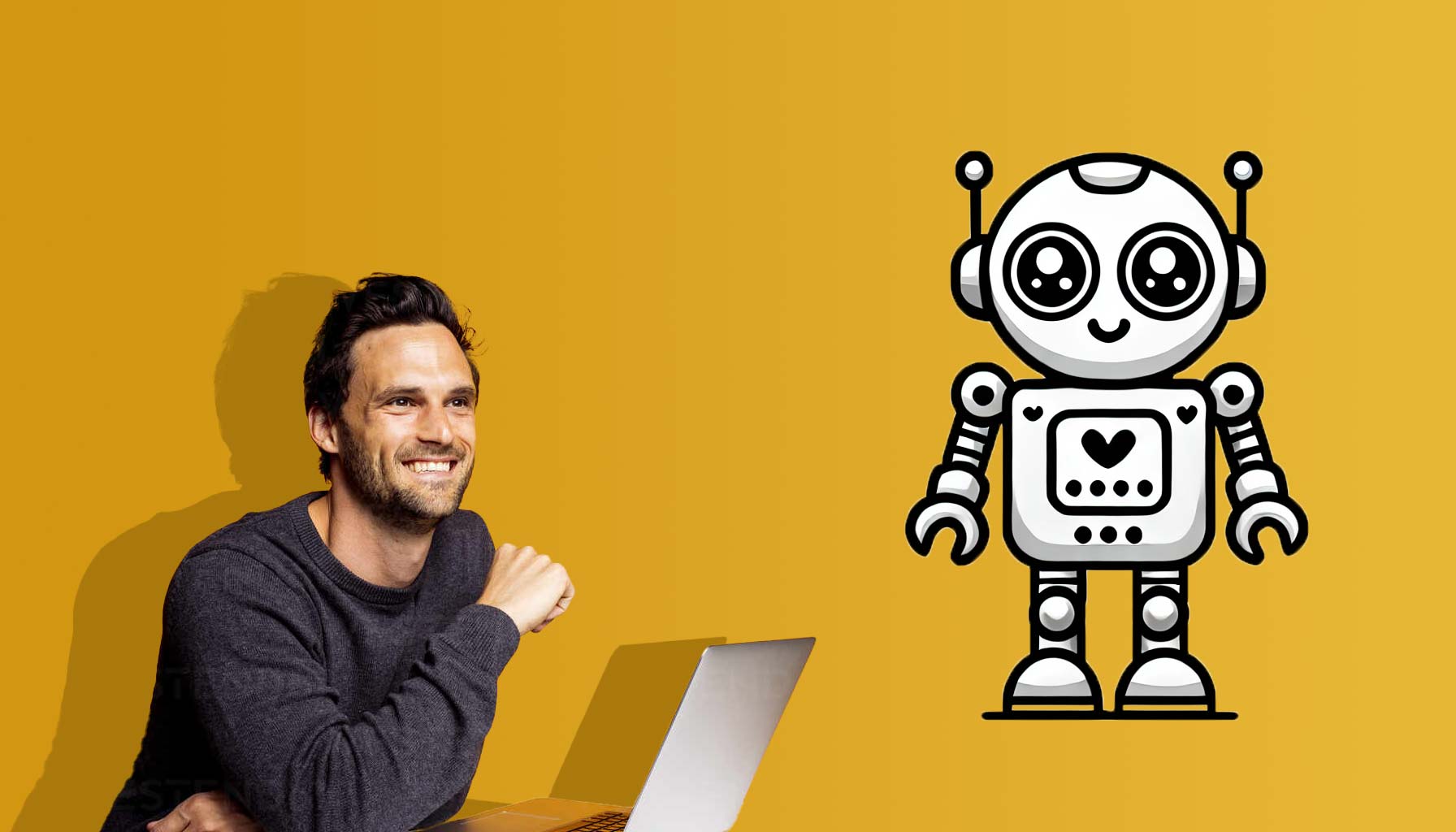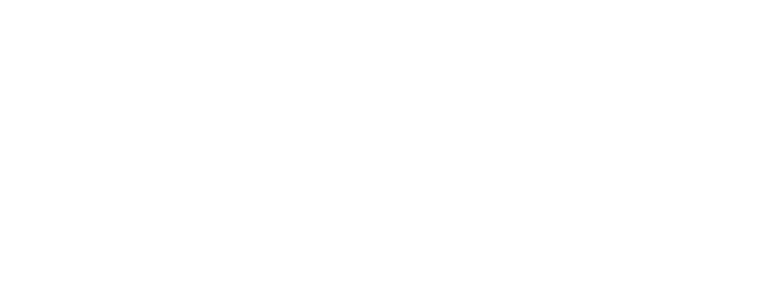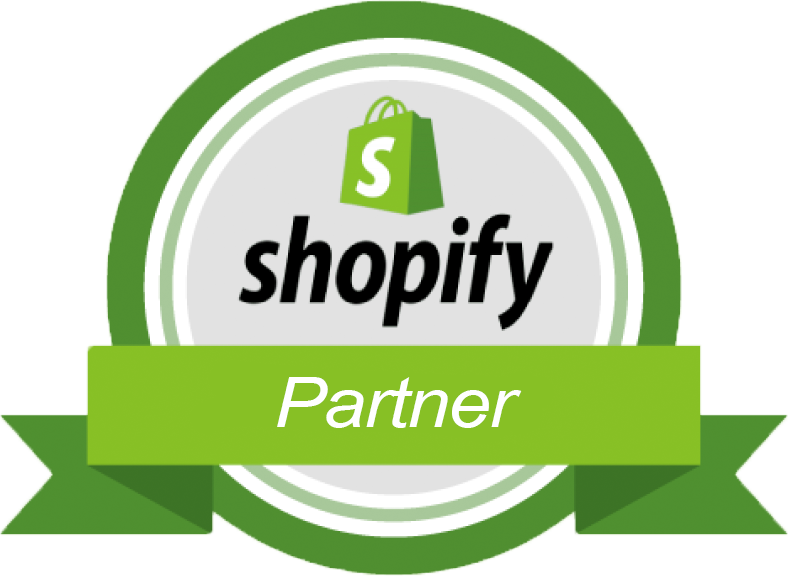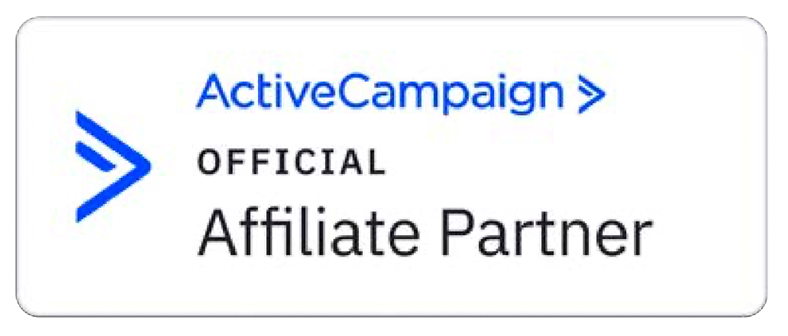I denne guide lærer du, hvordan du opsætter en WordPress hjemmeside samt køber et domæne. Hvordan du vælger hosting. Downloader og installerer WordPress. Udvælger gode, solide temaer og byggere.
Jeg giver dig også et overblik over de plugins, som jeg finder nødvendige for en optimal oplevelse. Efter denne guide vil du kunne opsætte en WordPress hjemmeside, som er køreklar og administrere den selv.
WordPress hjemmeside guide (domæne og opsætning)
Det første du skal gøre, er at købe et domæne. Du skal jo have et sted at opsætte din WordPress hjemmeside. Du kan købe et domæne mange steder. Du kan købe et direkte gennem DK-Hostmaster.
Du kan også købe et hos Simply.com, som jeg personligt benytter. Hos Simply.com kan du købe et dansk domæne og et webhotel for få penge. Et domæne koster 129 kroner om året og et webhotel koster 29 kroner om måneden.
Du kan også benytte dette link, og få 34% på købet af dit domæne samt webhotel hos Nordicway.dk.
Når du har tilkøbt et domæne og et webhotel kan du bruge to metoder til at installere og opsætte WordPress.
Du kan benytte 1-click-installations metoden eller den manuelle metode. Jeg viser dig, hvordan du gør begge, så du selv kan vælge, hvordan du ønsker at opsætte din WordPress hjemmeside.
Guide til opsætning af en WordPress hjemmeside med 1-click-installation
Når du logger ind på dit kontrolpanel på Simply.com, så klik på “1-click” i venstre sidemenu. Herefter vælger du “WordPress”
Når du har klikket på “Vælg WordPress”, skal du indtaste nedenstående oplysninger.
Adresse/URL er dit domæne. Eksempelvis mortenbaek.dk (ikke med https eller www).
Admin username er dit brugernavn, som du ønsker at logge ind med.
Admin password er den adgangskode, som du ønsker at logge ind med.
Site name er navnet på din WordPress hjemmeside. Eksempelvis Morten Bæk – Digital Specialist.
Language er sproget i backenden. For dansk, sæt til da_DK.
Når du har indtastet ovenstående, klikker du på “Installer WordPress nu”.
Om 1 minuts tid er din hjemmeside sat op, og vil se nogenlunde således ud (Standard WordPress tema ændrer sig løbende):
Så er du egentlig køreklar.
Hop til Sådan finder du et tema og opsætter det på din WordPress hjemmeside for at se, hvordan du installer et tema og en bygger til WordPress.
WordPress hjemmeside guide til manuel opsætning
Hvis du ønsker at tilføje WordPress manuelt, så frygt ej. Det er ret simpelt. Du skal dog bruge et FTP-program til at overføre filerne fra din computer til dit webhotel. Der er heldigvis ret mange gratis FTP-programmer. Jeg bruger selv FileZilla, som kan downloades her. Total Commander er også et udemærket FTP-program, som er gratis at benytte.
For at installere WordPress skal du først have downloadet selve WordPress, og det gør du her. Hele molevitten kommer i én samlet Zip-fil. Udpak den og åben mappen.
For at overføre filerne til dit webhotel, skal vi forbinde via vores FTP-program. Dette gør vi via FTP-oplysninger fra din hostingudbyder.
Hvis du er i tvivl om, hvor du finder de oplysninger, så kan du slå dem op i dit kontrolpanel hos din hostingudbyder (hvis du er i tvivl om, hvem din hostingudbyder er, kan du prøve at slå dit eget domæne op på dnskit.dk, og kigge under navneserver/NS).
Hos Simply.com kan jeg eksempelvis finde mine FTP oplysninger, under “Administration” og så “Loginoplysninger”:
Overfør WordPress med FTP
Connect til dit webhotel ved at trykke på Command+S / Ctrl+S og tryk ”Nyt websted”.
Indtast host, port, brugernavn og adgangskode.
Under kryptering skal du vælge ”Brug kun almindelig FTP (usikker)”
Under logintype skal du vælge ”normal”.
Når du har forbundet til dit webhotel, skal du i venstre vindue, finde den WordPress installation, som du downloadede tidligere.
Marker alle filerne i mappen og overfør dem til mappen “Public_html”. Det gør du ved at dragge alle filerne over i højre vindue.
Installer WordPress
Det er nu tid til at installere og opsætte WordPress.
Besøg www.ditdomæne.dk for at starte installationen.
Først skal du vælge sprog.
Vælg Dansk og tryk “Continue”.
Du skal nu indtaste din hjemmesides titel samt vælge dit brugernavn og din adgangskode til at logge ind med.
Slutteligt skal du indtaste den e-mail, som din admin bruger skal oprettes med.
Du skal nu forbinde til din database.
En database indeholder alt det, som vi opretter, producere osv. på din hjemmeside.
Du finder dine database-oplysninger under navnet “MySQL”.
Hos Simply.com finder jeg det eksempelvis ved at trykke “Administration”, “Loginoplysninger” og så vælger fanen “MySQL”.
Indtast database navn, brugernavn, adgangskode og host.
Under table Prefix kan du blot skrive wp_.
Tryk “Send” eller “Installer”.
Sådan! Nu har du en ren og standard WordPress på din hjemmeside. Det er nu tid til at finde ud af, hvordan du tilføjer andre temaer.
Hvis du ikke får en succes besked, er det fordi, at du ikke har forbundet korrekt til din database.
WordPress hjemmeside guide til tema
Der er flere måder du kan finde temaer på. Nogle er gratis, og kan måske give dig det du søger, hvor andre betalte temaer har flere funktioner og designmuligheder.
Find et tema via WordPress
Du kan starte med at tilgå din backend via www.ditdomæne.dk/wp-admin og trykke på “Udseende” i sidemenuen og derefter på “Temaer” og “Tilføj ny”. Her kan du søge på forskellige temaer og filtrere efter behov. Start altid med en “Forhåndsvisning”, så du kan se, hvad du installerer. Husk, at det er okay at afprøve forskellige temaer, men sørg for at fjerne dem du ikke skal bruge igen. De fylder ret meget på dit webhotel.
For at installere et tema, trykker du blot på “installer” og derefter på “aktiver”.
Sådan, så er dit nye tema i brug.
Find et tema via Themeforest
Klik dig ind på Themeforest.net. Her finder du utrolig mange temaer, hvor du også kan filtrere mellem gratis og betalte.
Udvælg umiddelbart et tema med mange forskellige demoer/forhåndsvisninger. Et eksempel kunne være Picwik, som lige nu er gratis.
Når du har downloadet temaet, kan du se, at det kommer i .zip format. Det er ligesom det skal være. Nu skal du nemlig åbne WordPress og trykke på “Udseende” i backenden, og derefter på “Temaer”. Tryk derefter på “Tilføj ny” og “Upload ny”.
Upload filen og tryk derefter på “Installer nu”. Tryk derefter på “aktiver”.
Sådan, nu er dit nye tema køreklar med WordPress, og så er det bare i gang med at personliggøre det.
WordPress hjemmeside guide til at installere en bygger
Mange temaer i dag kommer med et bygger-modul. Disse moduler er ofte drag’n drop moduler, hvor du kan altså direkte kan se dine tilføjelser live, inden du publicere.
Du kan også lave et tema til din hjemmeside selv, ved hjælp af en WordPress-bygger. De koster dog penge.
Disse WordPress-byggere er der mange af, men de mest populære og solide er nok Divi, Elementor og Beaver Builder.
Jeg gennemgår dem alle tre her:
Divi
Divi er udviklet af et større firma, som hedder Elegant Themes, som har arbejdet med WordPress i mange år. Derfor kan du trygt stole på, at Divi forbliver opdateret.
Divi er et af de mest populære WordPress-byggere, fordi det er forholdsvis let og simpelt.
Din frihed er også høj, når det kommer til design. Du har stort set alle muligheder for at personliggøre et design.
Deres interface er en smule old fashion efter min smag og prisen for at benytte Divi, er også en smule høj. Det er omkring 90$ pr. år.
Elementor
Med Elementor kan du på en nem måde bygge dine sider fra frontenden – altså du ser med det samme hvad det er du laver, og hvordan det kommer til at se ud live.
Elementor og Divi fungere meget ens. Jeg synes Elementor’s interface er nemmere at arbejde med. Desuden er prisen også noget lavere.
Elementor koster omkring 49$ om året.
Hvis du ønsker at tilkoble Elementor som plugin til din eksisterende WordPress installation, så læs min Elementor WordPress guide her.
Du kan også læse nedenstående afsnit om, hvordan du opretter en konto og downloader pluginnet til WordPress eller WooCommerce.
WordPress plugin Elementor
Start med at trykke her for at lave en konto hos Elementor.
Tryk derefter på “Get Started Now”.
Du ser nu en masse forskellige skabeloner. Det er du ikke interesseret i, da du jo ønsker et plugin til din WordPress eller WooCommerce. Så tryk i stedet “Skip and start with a blank website”, øverst til højre.
Du ser nu en basic plan for et website hos Elementor. Det er du heller ikke interesseret i, så tryk i stedet “See our plugin-only plans” nederst.
Vælg nu den plan, som passer til dine behov bedst. Jeg anbefaler “Expert plan”, den er jeg selv på.
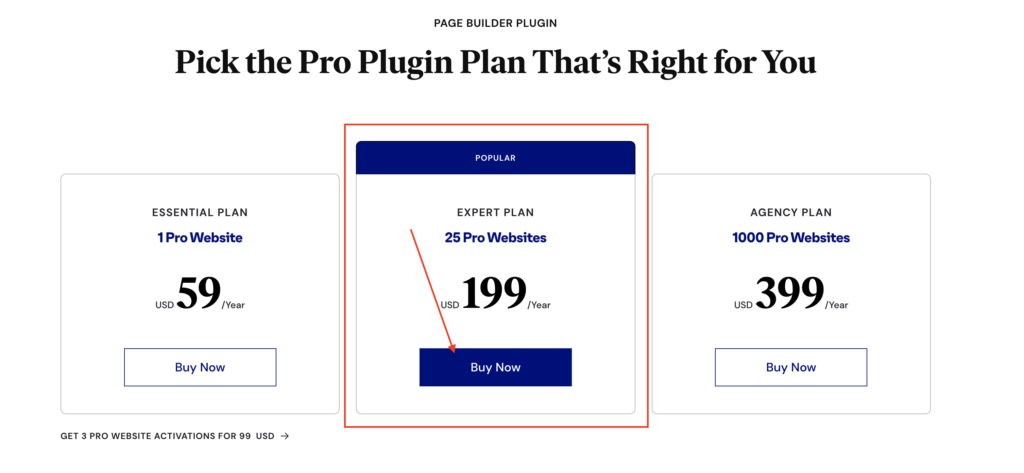
Når du har valgt din plan vil du skulle registrere en bruger og betale. Du vil efterfølgende adgang til Elementors platform, hvor du kan downloade alle deres plugins, som er tillgængelige i din plan.
Beaver Builder
Den sidste bygger jeg vil nævne, er Beaver Builder.
Jeg vil mene, at Beaver Builder er mere en bygger man skal benytte, hvis man er en webdesigner, og skal bygge flere hjemmesider. Der kommer ret mange lækre funktionaliter med byggeren, som kan benyttes på et mere globalt niveau.
Det er forholdsvis nemt at redigere og designe i Beaver Builder, men prisen er ret dyr.
Den billigste pakkeløsning koster omkring 99$ om året.
WordPress hjemmeside guide til plugins
For lige at finjustere et par ting på din nye WordPress hjemmeside, så vil jeg anbefale at du installerer nedenstående plugins.
For at installere et plugin, skal du tilgå “plugins” i venstre sidemenu, og trykke på “TiIføj ny”. Du kan vælge at søge efter et plugin via WordPress’ egen database, eller tilgå udbyderens egen platform, downloade det og uploade det ved at trykke på “Upload plugin”.
Yoast SEO
Du er selvfølgelig velkommen til at bruge det SEO-modul, som du ønsker, men Yoast SEO er og bliver én af de bedste på markedet. Inklusiv deres gratis version.
Really Simple SSL
Når du skal installere et SSL certifikat, og tilgå siden via https, er Really Simple SSL super nemt og enkelt. Det tager endda højde for eventuelle GDPR scripts du måtte køre, så du ikke kommer til at indlæse scripts før accept.
WordFence
Når det kommer til sikkerhed, er det svært at vide, hvor man skal tage ens foranstaltninger.
Jeg vil anbefale at installere WordFence, fordi det stort set sikrer alle tilgange til din WordPress side.
Det er jo netop vigtigt, i disse GDPR-dage, at sikre sine data. Hvis du ønsker at vide mere om, hvordan du sikrer din hjemmeside 100% ift. GDPR, så læs min guide her.
F.A.Q. om WordPress
WordPress er et Content Management System (CMS). Du kan via WordPress administrationspanel styre og designe din hjemmesides indhold og struktur.
For at logge ind på dit kontrolpanel på din WordPress hjemmeside, skal du i adressefeltet skrive dit domænenavn efterfuldt af /wp-admin (i nogle tilfælde er loginstien ændret – i så fald skal du have adgang til databasen).
Altså, https://ditdomæne.dk/wp-admin
På login siden skal du indtaste din E-mail eller brugernavn og adgangskode.
Log ind på din WordPress og tryk på “Udseende” i sidemenuen. Tryk på “Temaer” og “Tilføj ny”.
Her kan du søge på forskellige temaer og filtrere efter behov. Start altid med en “Forhåndsvisning”, så du kan se, hvad du installerer inden du udgiver temaet offentligt.
For at installere et tema, trykker du blot på “installer” og derefter på “aktiver”.
Sådan, så er dit nye tema i brug.
Start med at logge ind i på din WordPress hjemmeside.
Log ind på din WordPress, og tryk på “Brugere” i venstre sidemenu. Tryk derefter på “Tilføj ny”.
Indtast som minimum: brugernavn, e-mail, adgangskode og en brugerrolle. Tryk “Tilføj ny bruger” nederst når du er færdig.
Hvad synes du om denne artikel?
Klik på en stjerne for at bedømme
Bedømmelser 5 / 5. Antal bedømmelser 3