Jeg vil i denne Shopify guide hjælpe dig med, hvordan du opsætter en funktionel Shopify webshop. Alt fra opsætning af konto, priser, produkter, design, forsendelse, betaling osv.
Hvis du gerne vil lære, hvordan du selv laver din egen Shopify webshop, så er denne guide skabt til dig.
Hvis du ikke er helt overbevist om, at du vil dykke ned i Shopify, så læs min Shopify anmeldelse 2024 her.
Lad os komme i gang.
Opsætning af Shopify webshop og konto
Start med at oprette en gratis 3-dages konto hos Shopify her, hvis du ikke allerede har gjort det. Linket indeholder adgang til Shopify i 1 måneder for 1$.
Du behøver ikke at indtaste nogen betalingsoplysninger før du ønsker det.
Du behøver heller ikke at have et eksisterende domæne for at installere Shopify, da det hele nemlig kommer til at ligge hos Shopify.
Når du har indtastet din e-mail, igangsætter du automatisk oprettelsesprocessen. Vi tager det trin for trin herunder.
Bemærk, at din opsætning kan være på engelsk, men processen er den samme.
Først, vælg “Jeg er lige gået i gang”. Tryk derefter på “Næste”.
Derefter bliver du bedt om at vælge hvor du ønsker at sælge – i dette tilfælde på en webshop. Vælg derfor “En webshop”. Tryk “Næste”.
Shopify spørger nu efter dit brand. Indtast navnet på dit brand og tryk “Næste”. Bare rolig, du kan altid skifte dit navn senere. Bemærk, at et mellemrum bliver en bindestreg i URL’en. Så hold det simpelt.
Efter indtastning af dit brandnavn skal du meddele Shopify, hvor din virksomhed er placeret. Vælg land/område og tryk “Næste”.
Slutteligt skal du oprette en Shopify-konto. Du har forskellige valgmuligheder. Vælg den valgmulighed, som passer bedst til dig. Tryk “Næste”.
Når du har oprettet en konto og logger ind, vil du blive ført til din nye Shopify webshop. Det vil se ca. således ud:
Nu kommer vi til en mere spændende del af denne guide, nemlig designet af din Shopify webshop.
Design din Shopify webshop
Hele venstre sidemenu er de valgmuligheder du har i Shopify. Vi kommer til at gennemgå de vigtigste af dem i denne guide.
For nu, lad os se på selve temaet til din Shopify webshop.
Vælg et tema til din Shopify webshop
Det første du nu skal gøre, er at vælge et tema, så din webshop ikke ligner en demoversion.
Lige nu, ser den nemlig nogenlunde således ud (tryk på “øje-ikonet” som fremkommer ud fra Online Store for at se din webshop).
Ikke just indbydende. Lad os gøre noget ved det.
Du kan starte med at undersøge temaer, som er gratis at benytte.
Du finder dem ved at trykke på “Salgskanal” og derefter “Temaer” i venstre sidemenu.
Rul ned til “Temabibliotek” og tryk på knappen “Udforsk gratis temaer”.
Der er efterhånden omkring 9 stk. du kan vælge mellem. Vælg det tema, som du synes vil passe bedst.
Efter du har tilføjet dit ønskede tema til dit temabibliotek, skal du trykke på “Publish”.
Din webshop vil nu benytte dit nye tema.
Shopify smider et par standard billeder (placeholders) ind som eksempel på nogle af modulerne.
Den er dog stadig ikke ret personlig. Lad os prøve at ændre det ved at redigere forsiden.
Design dit tema til din Shopify webshop
For at redigere i dit temas opsætning og design skal du i venstre sidemenu tilgå “Webshop” og “Temaer”.
Øverst, under “Anvendt tema” skal du så klikke på knappen “Tilpas” eller “Customize”.
Når du har trykket på “Tilpas” bliver du ført til Shopifys indbyggede editor/bygger.
Det vil se nogenlunde således ud:
Du vil nu opleve hvorfor Shopify er blevet så populær.
Shopify kommer nemlig med en simpel drag’n’drop bygger, hvor du hele tiden kan se, hvad du reelt opsætter inden du publicerer.
Der er mange forskellige moduler og muligheder, men når du har brugt bare 30 min i byggeren, vil du opleve, hvor meget du faktisk allerede er i stand til.
Som nævnt tidligere, er det forsiden vi designer, hvilket også er den side vi lander på, efter vi har trykket på “Tilpas”.
Vi starter simpelthen fra toppen og ned. Vi kommer ikke til at gennemgå alle moduler, kun de mest anvendte.
Det første vi derfor vil redigere, er det store banner øverst under logoet og menuen. Logoet og menuen tilhører det element, som vi kalder for “header”. Det element redigerer vi senere.
Modul: Image Banner
Tryk på banneret for at åbne mulige funktioner. Alle muligheder vi har på netop dét element, fremkommer i højre side.
Start med at skifte billedet ud med et fra din lokale computer. Under “First image” i højre side, klikker du på “Select image” og uploader det billede du ønsker fra din lokale computer.
Når du har uploaded et billede, skal du huske at vælge billedet ved at markere det i højre side og trykke “Vælg” nederst.
Jeg har valgt et billede med tre forskellige is.
Bemærk, hvis du mangler stemningsbilleder til din webshop, så kan du finde billeder andre steder, som du må benytte. Læs min guide her om, hvordan du finder gratis billeder til din webshop.
Videre. Teksten kan hurtigt komme til at være meget utydelig. Både på grund af den hvide farve, men også afhængig af det valgte baggrundsbillede.
Hvis du scroller længere ned på siden, vil du lægge mærke til, at du stort set kan klikke på hvert eneste element. En overskrift. Et stykke brødtekst. Osv.
Du kan lege mere rundt med de andre designmoduler, hvilket jeg anbefaler. Klik på hvert element, og se de forskellige muligheder i højre side.
Der er dog et essentielt modul, når vi har med en webshop at gøre – det vil jeg meget gerne vise dig.
Modul: Udvalgt kollektion
Rul ned på siden indtil du finder et modul ved navn “Udvalgt kollektion”. Du kan også se rækkefølgen på modulerne i venstre side af skærmen. Du kan eventuelt finde modulet hurtigere ved at lede der først.
På en webshop er det vigtigste trods alt produkterne. Modulet “Udvalgt kollektion” viser alle produkter fra den kollektion (kategori), som du har udvalgt.
Produkter i Shopify kan inddeles i kollektioner (kategorier, if you will). I mit eksempel sælger jeg is. Så et eksempel på en kollektion kunne være “Is-pinde” eller “Is-vafler”.
Det er forholdsvis vigtigt, at vise dine produkter på forsiden, og helst ikke for langt nede på forsiden.
I eksemplet herunder har jeg valgt kollektionen “Is-vafler”, og har to produkter i den kollektion.
Bemærk, at du i højre side altid finder modulets redigeringsmuligheder. Du kan bl.a. ændre hvilken kollektion du ønsker at vise produkter fra, hvor mange produkter du ønsker at vise, antal kolonner osv.
Jeg vil anbefale, at du fravælger de moduler på forsiden, som du umiddelbart ikke har brug for. Du kan altid tilføje dem igen.
For at fjerne et modul, klikker du blot og trykker så på “delete”-ikonet, som fremkommer i den grå popup.
Når du er tilfreds med forsiden, mangler vi nu at designe toppen og bunden, også kaldet header og footer.
Modul: Header
For at redigere logo, menu-opsætning samt andre elementer i header’en, skal du scrolle til tops i byggeren, og trykke på den sektion hvor dit logo og din menu er. I byggeren betegnes det som “Sidehoved”.
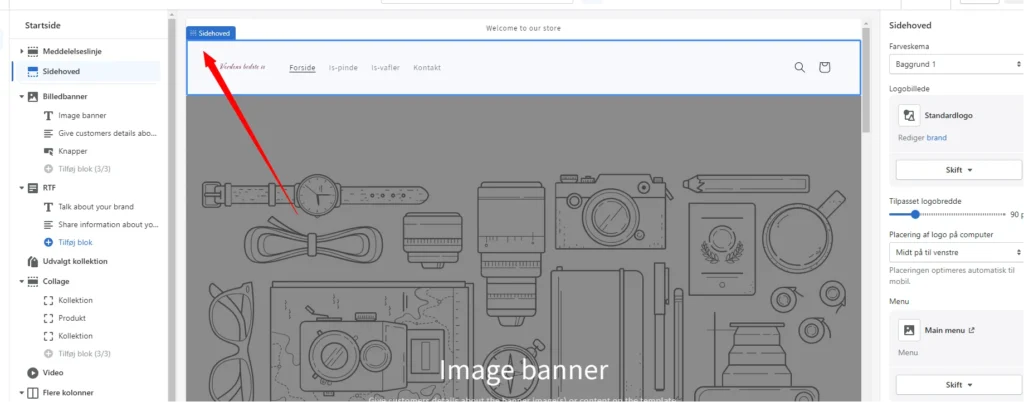
Når du har klikket på sektionen, fremkommer dine muligheder igen i højre side.
Du kan skifte mellem nogle indbyggede farveskemaer fra dit webshop-tema. Her kan du også indsætte et logo, tilpasse bredden efter behov og bestemme, hvor logoet skal placeres.
Du kan vælge, hvilken menu du vil vise. Det kan være, at du har en “hoved-menu” og en “side-menu” eller “bund-menu”.
Header-elementet eller, som Shopify kalder det, “Sidehoved”, er et element, som fremkommer overalt på din side. Det betyder, at du ikke skal ændre denne del, hver gang du opretter en ny side eller produkt. I stedet henter Shopify din header ind, hver gang der loades en ny underside.
Når du er færdig med at redigere, skal du trykke på “Gem” øverst i højre hjørne og derefter på “Udgiv” for at offentliggøre dine rettelser/ændringer.
Der er et utal af forskellige moduler du kan benytte i drag and drop editoren. Jeg vil anbefale dig at lege rundt med dem for at se, hvilke forskellige funktionaliter de tilbyder.
Det næste vi nu vil oppe til er produktoprettelse.
Hjælp til oprettelse af produkter i Shopify webshop
Nu til det essentielle i denne Shopify guide. Nemlig oprettelse af produkter til din Shopify webshop.
For at oprette et produkt, skal du i venstre sidemenu klikke på “Produkter” og derefter på “Tilføj produkt” i højre hjørne.
Start med at indtaste titlen på produktet, en beskrivelse og et medie (billede).
Når du skal lave din beskrivelse af produktet, så prøv at forklare det behov, som dit produkt opfylder.
Hent eventuelt inspiration hos andre lignende webshops. Beskrivelsen finder du ofte lige under selve navnet på produktet.
Dimensionen på dit produktbillede (medie) afhænger af det tema, som du har valgt.
Som udgangspunkt er produktbilleder i “portræt”-format, dvs. at billederne er højere end de er brede.
Tilføj gerne flere produktbilleder her, så dine kunder kan se produktet fra forskellige vinkler.
Produktoplysninger i Shopify webshop
Det næste du skal indtaste, er prisen på dit produkt. Indtast også den omkostning du har ved din vare.
Altså, hvad koster det dig at tilbyde produktet (dette beløb bliver IKKE synligt for kunderne).
På sigt kan du bruge denne funktion til at analysere hvilke produkter du sælger mest af i forhold til din indtjening på dem.
Under “Lager” kan du eventuelt indtaste varenummer og/eller stregkode.
Tjek boksen “Spor antal” hvis du gerne vil have Shopify til at lagerstyre antallet af dit produkt.
Slutteligt, under “Lager”, noterer du det antal af produktet, som du har liggende.
Levering af dit produkt kan differentiere, afhængigt af hvilket produkt du har. Er det et fysisk produkt? I så fald skal du indtaste vægt, så du senere kan beregne leveringsomkostningerne.
Under muligheder kan du vælge yderligere varianter ved at tjekke boksen af. Sælger du en trøje i forskellige størrelser eller farver, kan du indtaste varianterne med yderligere billeder og informationer.
Slutteligt kan du se hvordan produktet vil fremstå i søgeresultaterne på eksempelvis Google eller Bing. Er du ikke tilfreds, kan du tilrette det ved at trykke “Rediger”.
Produktorganisering i Shopify
Det sidste du skal forholde dig til, er hvordan du ønsker at kategorisere produktet.
I højre side finder du “Produktorganisering”, hvor du kan indtaste hvilken type produktet er, hvilken forhandler du udbyder produktet hos, hvilke kollektioner (kategorier) produktet tilhører og tiltøje “Tags”.
“Tags” kan være en fordel ift. filtrering af dine produkter.
Hvis du eksempelvis gerne vil have alle “Røde t-shirts” samlet i en efterårskollektion, kan du fremsøge dem, hvis du har tilføjet “Rød T-shirt”-tagget til produktet.
Når du er færdig, skal du scrolle til toppen og trykke “Gem”.
Hvis du ikke ønsker, at produktet skal offentliggøres endnu kan du øverst, i højre side under “Produktstatus”, vælge kladde. Så gemmes produktet i dit system, men offentliggøres ikke for dine kunder endnu.
Sådan! Du har nu oprettet dit første produkt. Det kan godt virke en smule langhåret, men tænk på, hvor lækkert det er, at du nu har mange muligheder for at vise dit produkt frem for dine kunder.
Oprettelse af kollektioner i Shopify webshop
Kollektioner, også kaldet kategorier, er en måde hvorpå du kan filtrere og opdele dine produkter, så de er nemmere for dig, og ikke mindst dine kunder, at finde.
Som vi var inde på lige før, da du oprettede dit produkt, så kan vi tilføje produkter i kollektioner.
Det er eksempelvis meget brugt, hvis man vil indsætte “T-shirts” eller “Kjoler” direkte i ens menu, i stedet for at besøgende først skal klikke på Shop > T-shirts. Altså et klik mindre.
Det er også meget anvendt ift. kampagner. Eksempelvis ved lancering af en efterårskollektion på webshops inden for modebranchen. Det er smart, fordi man kan oprette en landingsside og blot smide kollektionen “efterårskatalog” ind på siden – fremfor at indsætte hvert enkelt produkt manuelt igen.
For at oprette en kollektion, skal du tilgå “Produkter” i venstre sidemenu, og derefter klikke på “Kollektioner”.
Derefter klikker du på “Opret kollektion”.
Det første du skal indtaste, ligesom når du opretter et produkt, er navnet og beskrivelsen på kollektionen.
Scroll ned til “Kollektionstype” og angiv om du manuelt vil vælge, hvilke produkter der skal i kollektionen eller om det skal gøres automatisk via tags. Eksempelvis med “Røde T-shirts”.
Du kan se hvordan din kollektion vil fremstå i søgeresultaterne på Google eller Bing. Tryk “Rediger”, hvis du ønsker at ændre noget.
Du skal afslutte din kollektion med at indsætte et billede. Du finder denne mulighed under “Kollektionsbillede” i højre sidemenu.
Tryk “Gem” øverst til højre når du er færdig.
Du kan nu se hvor mange produkter der er under hver af dine kollektioner. Eksempelvis har jeg 1 produkt i min kollektion som hedder “Is-vafler”, og 1 produkt i en anden kollektion som hedder “Home Page”. Dog ingen under kollektionen “Is-pinde”.
Du kan oprette så mange kollektioner som du vil og sortere dem efter den struktur, som du ønsker.
Opsætning af Shopify webshop betalingsløsning
For at du rent faktisk kan sælge dine produkter, er det nødvendigt at vælge hvilken betalingsløsning du ønsker. Der er lidt forskellige muligheder.
Du kan eksempelvis vælge at have en aftale med NETS (indløser) samt Quickpay (som betalingsgateway). Det vil sige du har to aftaler med to forskellige tredjepartsudbydere.
Du kan også vælge “Shopify Payments”, som er Shopifys egen betalingsløsning.
I Shopify Payments er der inkluderet aftaler med populære kort, såsom VISA og Mastercard, dog ikke Dankort.
Hvis du ønsker, at kunderne skal kunne bruge Dankort, så kommer du ikke uden om en aftale med NETS.
Shopify Payments koster i deres “billigste” pakkeløsning ca. 178 kr. om måneden plus 1,9 samt 1,3 kroner pr. transaktion du foretager du din webshop.
Med denne type Shopify betalingsløsning (Shopify Payments) får du også adgang til at benytte Shopifys egen betalingsgateway.
Opsæt Shopify Payments som betalingsløsning
Start med at trykke på dette link, hvis du ønsker at opsætte Shopify Payments med det samme.
Hvis du ønsker at vide, hvordan processen for opsætningen i Shopify er, så læs videre. For at opsætte Shopify Payments, skal du tilgå “Indstillinger” nederst i venstre hjørne.
Derefter skal du klikke på fanen “Betalinger”.
Tryk derefter på “Aktiver Shopify Payments“. Bare rolig, med denne Shopify betalingsløsning, betaler du ikke for noget før du sælger noget.
Tryk derefter på “Tilføj virksomhedsoplysninger”, hvis du ikke allerede har gjort det.
Du skal indtaste oplysninger om din virksomhed, såfremt du har oprettet en. I Danmark er det ikke et krav, at have et CVR-nummer for at sælge online, derfor er feltet også valgfrit.
Indtast dine personlige oplysninger. For at din Shopify Payments-løsning kan virke, skal alle informationer være korrekte. Det er en metode i shopifys betalingsløsning til at validere dig/din virksomhed.
Indtast herefter din adresse.
Indtast produktdetaljer og opgørelsesinformationer.
IBAN-nummeret finder du ofte under “kontodetaljer” inde på din banks kontrolpanel eller app. Tryk “Fuldfør kontoopsætning” nederst, når du har indtastet alle oplysninger.
Sådan! Du har nu opsat en Shopify betalingsløsning (Shopify Payments), og kan nu modtage penge når kunder besøger din hjemmeside og køber dine produkter.
Når du modtager betaling via Shopify Payments, skal du betale et gebyr til Shopify. Du kan se, hvor meget og hvilke gebyrer du betaler for dine transaktioner, under fanen “Betalinger”.
Gebyr for Shopify Payments
Nedenstående billeder viser, at du for hver transaktion betaler 1,9% af beløbet + 1,80 kr.
Gebyret afhænger af, hvilket abonnement eller hvilken Shopify betalingsløsning du har.
Du kan altid se de specifikke gebyrinformationer under “Betalinger”. Gennemtænk grundigt, hvilken Shopify Payment løsning, der er bedst egnet til din webshop.
Guide til opsætning af forsendelse og levering i Shopify webshop
Forsendelse og levering af dine ordrer er en vigtig proces at forstå.
Kundens samlede tilfredshed ved at handle hos din webshop, afhænger blandt andet af leveringstid, men også af oplevelsen når man pakker ud.
Lad os starte med at kigge på indstillingerne for forsendelse i Shopify.
Start med at trykke på “Indstillinger” nederst i venstre hjørne, og tryk derefter på fanen “Forsendelse og levering”.
Leveringspriser
Det første vi skal gøre er at oprette leveringspriser til dine leveringszoner. Før du kan gøre det, skal du vide mere om leveringszoner og leveringsprofiler:
Leveringszoner er områder du markerer, eksempelvis postnumre eller lande.
Leveringsprofiler er prisgrupper til udvalgte produkter og lokationer.
Se denne video for at blive klogere på zoner og leveringsprofiler
For at se og redigere leveringspris, skal du trykke på “Administrer” i boksen “Generelle leveringspriser”.
Her kan du tilrette hvilken leveringsprofil dine produkter skal tilknyttes. Som udgangspunkt har du en leveringsprofil, som alle dine produkter tilknyttes, og det er ganske udmærket til at starte med.
Du kan trykke på “Opret en ny profil” under “Indstillinger for levering”, eksempelvis for at oprette en leveringsprofil til skrøbelige varer, som koster mere under forsendelsen.
Du kan under leveringsprofiler se alle dine leveringszoner.
Tilret priser ved at trykke på de tre prikker ud fra den valgte zone, og tryk derefter på “Rediger pris”.
Som standard er prisen sat til 49 kr. Tryk “Udført” for at gemme når du er færdig.
Du kan også oprette flere leveringszoner ved at trykke på “Opret leveringszone”.
Vælg en zone for at tilføje den til listen.
Når du har markeret en zone på listen, kan du se den under “Sender til”.
Slutteligt, skal du øverst under “Sender fra”, indtaste adressen på den lokation, hvor du sender dine produkter fra.
Tryk “Gem” nederst når du er færdig.
Behandling af ordrer
Det næste du skal forholde dig til, er behandlingstiden på dine ordrer.
Det vil sige hvor lang tid der går efter kunden har bestilt varen, til produktet sendes fra din adresse.
Mange vælger her “Samme arbejdsdag”, men afhængig af hvad du sælger kan dette være forskelligt.
For at synliggøre behandlingstiden for dine kunder, skal du trykke på “Administrer” under “Behandlingstid”.
Hvis du eksempelvis behandler ordrer samme dag som de bestilles, skal du vælge boksen “Brug behandlingstiden til at vise leveringsdatoerne ved betaling” og derefter vælge “Samme arbejdsdag”. Tryk “Gem” øverst i højre hjørne når du er færdig.
Lokal levering
For at levere ordrer til dine lokale kunder, skal du først opsætte hvordan du ønsker at levere dem.
Under “Lokal levering” skal du trykke på “Tilbyder ikke levering”.
Vælg derefter boksen “Denne lokation tilbyder lokal levering”.
Start med at indtaste oplysningerne til leveringsområderne. Du kan vælge at prissætte efter postnumre eller leveringsradius.
Bemærk, at oplysningerne vedrørende leveringszone ændrer sig afhængig af om du vælger postnumre eller radius.
Du kan oprette så mange leveringszoner du ønsker, for at differentiere leveringsprisen i lokalområdet.
Tryk “Gem” øverst i højre hjørne når du er færdig.
Lokal afhentning
Du kan give dine kunder mulighed for at afhente bestillinger på en adresse som du selv bestemmer. Det kan enten være i butikken, en lagerstation eller noget helt tredje.
For at opsætte lokal afhentning, skal du trykke på “Tilbyder ikke afhentning” under “Lokal afhentning”.
Vælg boksen “Denne lokation tilbyder lokal afhentning” og udfyld afhentningstidspunkter, adresse og ordlyden på meddelelsen til kunden, om at bestillingen er klar til afhentning.
Tryk “Gem” øverst i højre hjørne, når du er færdig.
Pakkestørrelser og følgesedler
For at angive en præcis pris for forsendelsen, skal du indtaste de pakkestørrelser du sender bestillinger i.
For at tilføje en pakkestørrelse, skal du trykke på den grønne knap “Tilføj pakke”.
Indtast pakkens oplysninger. Fortsæt med alle pakkestørrelser du har.
Under “Pakkestørrelser” finder du “Følgeseddel”.
En følgeseddel er en obligatorisk liste over de produkter der er blevet købt, som skal ligge sammen med bestillingen. Du kan redigere listen manuelt, men det kræver kendskab til HTML.
Jeg anbefaler at få en kyndig person til at redigere for dig, hvis du ikke er på hjemmebane i HTML.
For at redigere følgesedlen, skal du trykke på “Rediger”.
Tryk “Gem” når du er færdig.
Tilknyt fragtfirma i din Shopify webshop
Shopify tilbyder kun to fragtfirmaer til din Shopify webshop: FedEx og UPS.
Fortvivl ej, hvis du ikke bruger et af disse to fragtfirmaer.
Der findes nemlig eksterne distributionstjenester, som giver dig mulighed for at tilknytte andre fragtfirmaer til din Shopify webshop.
Jeg vil anbefale at benytte en dansk fragtplatform som Webshipper eller Shipmondo.
For at tilknytte et af de fragtfirmaer, som Shopify tilbyder, skal du under “Konti for fragtfirmaer”, trykke på knappen “Tilknyt konti hos fragtfirma”.
Vælg derefter hvilken konto du ønsker og indtast de nødvendige oplysninger.
Tryk “Gem” nederst når du er færdig.
Tilpasset distributionstjeneste
Såfremt du vil benytte et andet fragtfirma end dem Shopify tilbyder, har du brug for en integration fra en ekstern partner.
Her kan du for eksempel bruge en af de førnævnte distributionstjenester Shipmondo eller Webshipper.
Opsæt Shopify POS (Point of Sale)
Shopify’s Point of Sale (POS) system er en revolutionerende løsning for detailhandlere, der ønsker at forene deres online og fysiske salgskanaler.
Det kan godt virke en anelse overskueligt at opsætte samt finde ud af, hvilke hardware komponenter du skal have.
Opret rabatkoder og rabatkampagner i din Shopify webshop
Rabatkoder og rabatkampagner er fantastiske midler til at øge salget på din webshop.
Det er særlig populært at benytte diverse typer rabatkampagner til mærkedage, som Black Friday og Singles’ Day.
For at oprette en rabatkode eller rabatkampagne, skal du i venstre sidemenu trykke på “Rabatter” og derefter på knappen “Opret rabat”.
Typer af rabatkoder i Shopify
Du får nu følgende fire typer af rabatter:
- rabat på produkter – rabat på specifikke produkter
- rabat på ordre – rabat på hele ordren
- køb X, og få Y – køb eksempelvis X antal produkter, og få Y rabat.
- gratis levering – gratis levering ved specifik minimumsbeløb.
I dette eksempel vil vi oprette en rabat på et specifikt produkt. Tryk derfor på “rabat på produkter”.
Det første du skal gøre, er at vælge selve rabatkoden. Du kan skrive en selv, eller generé en ved at trykke på “generér.
Bemærk, at du i højre side har hele overblikket over din rabatkode.
Det næste du skal indtaste er selve værdien for din rabatkode.
Indkast enten en procentsats eller et fast beløb.
Vælg derefter, hvorvidt din rabatkode gælder for en hel kollektion (samling af produkter) eller specifikke produkter.
Du kan søge efter kollektioner eller produkter i søgefeltet.
Vælg et produkt, og eventuel varianter som eksempelvis størrelse.
Tryk “Tilføj”.
Facebook og Instagram er automatisk valgt under “Salgskanal”, og jeg anbefaler at du beholder denne funktion – hvis du gerne vil promovere den på eksempelvis sociale medier, kan du tracke den.
Dernæst kan du opsætte krav til anvendelsen af rabatkoden. Du kan eksempelvis angive, at man skal købe for et minimumsbeløb, før rabatkoden kan anvendes. Jeg vil I dette tilfælde ikke have nogen krav.
Under afsnittet “Kundens berettigelse” kan du udvælge specifikke kundesegmenter, som kan anvende koden.
Eksempelvis kunder, som ikke har købt noget før, eller omvendt. Gælder kun for kunder, som har handlet i din webshop før. Jeg vil i dette tilfælde ikke opsætte nogen berettigelse, og vælger derfor “Alle kunder”.
Dernæst kan du vælge, hvor hyppigt din rabatkode kan benyttes. 100 gange eksempelvis.
Hvis du har flere rabatkoder, kan du vælge at kombinere dem. Jeg har i dette tilfælde kun én, så jeg vælger ikke at krydse boksen af. Du kan også kombinere rabatkoden med eksempelvis levering.
Slutteligt, skal du angive en startdato og ofte også en slutdato.
For at gemme rabatkoden, skal du nederst til højre trykke på “Gem rabat”.
Når datoen du har angivet under “Start dato” nås, starter din rabatkode, og du vil i højre side kunne se, at der nu står “Rabat er aktiv”.
Sådan! Du har nu opsat en rabatkode.
Husk på, at du nøje skal udregne omkostninger ved at lave en rabatkode. Hvis du opdager, at du rent faktisk taber penge efter 100 anvendelser af rabatkoden, og den stadig er aktiv… Ja, så vælter pengene ud.
Jeg vil anbefale, at du benytter Discount Calculator App’en. Den giver dig mulighed for at udregne præcis, hvad du har af omkostninger og profit af X antal solgte produkter.
Følg linket til Discount Calculator her for 3 dage gratis prøveperiode.
Metaindstillinger i din Shopify webshop
Nu, hvor du har opsat produkter, betalingsmuligheder og levering, er det på tide at lære, hvordan du synliggør din webshop mere.
Dette gør vi ved at fortælle søgemaskinerne, hvordan de skal fremvise din hjemmeside. Det gøres bl.a. ved at udfylde din titel og metabeskrivelse (en brøkdel af SEO-arbejdet).
For at redigere titel og metabeskrivelse, skal du trykke på “Præferencer” under “Webshop” i venstre sidemenu.
Indtast derefter titlen og metabeskrivelsen.
Titlen er det link der står øverst, når din hjemmeside vises i søgeresultaterne på Google.
Metabeskrivelsen er den længere beskrivende tekst under titlen.
Ovenstående indtastning af titel og metabeskrivelse vil se nogenlunde således ud:
I denne guide til Shopify webshop kommer jeg ikke dybere ned i SEO. Hvis du er interesseret i, hvordan du arbejder med SEO på Shopify eller et website generelt, så læs min basale guide til SEO her.
Domænetilknytning til din Shopify webshop
Et andet punkt vi skal vende, er din webshops domæne.
Når du benytter Shopify, får du automatisk plads på deres server, og et subdomæne til dit administrationspanel på shopify.com.
Det betyder, at du logger ind via Shopify (brandnavn.myshopify.com/admin), og installerer altså ikke en webshop på dit eget domæne.
Hvis du har et eksisterende domæne hos en anden udbyder, eksempelvis Simply.com eller One.com, kan du heldigvis tilknytte det til Shopify.
Hvis du ikke er indehaver et domæne og et webhotel endnu, så kan du få 34% hos Nordicway.dk ved at benytte dette link her.
Det betyder, at din webshop kan komme til at ligge på ditdomæne.dk, eksempelvis.
For at tilknytte et domæne, skal du tilgå “Indstillinger” i venstre sidemenu, og klikke på fanen “Domæner”.
Tryk derefter på den grønne knap, “Tilknyt eksisterende domæne”.
Indtast det domænenavn, som du ønsker at tilknytte, eksempelvis bedsteis.dk (skriv helst uden https og www).
Tilknyt domæne via DNS
Vi skal nu tilgå dit domænes DNS-indstillinger. Det gør vi det sted, hvor du er hosted.
Vi tager i dette tilfælde Simply.com. De fleste kontrolpaneler ligner heldigvis hinanden, og det samme gør DNS-panelet.
Start med at logge ind på dit kontrolpanel, og tilgå DNS-administrationspanelet.
Du skal gøre 3 ting i DNS-indstillingerne.
- Peg din A-record ind på følgende IP-adresse: 23.227.38.65.
- Slet alle andre A-records.
- Opret en CName-record med dit domænenavn (husk at sætte “www” foran) ind på shops.myshopify.com
Det skulle gerne se nogenlunde således ud (se de markerede records):
Du kan også følge Shopifys egen webshop-guide ved at trykke på “Følg vejledningen til indstillinger” eller ved at trykke her.
Afhængig af hvor hurtige din hostingudbyders servere er, kan det tage op til 24 timer inden det hele er slået igennem. Det tager dog ofte kun omkring en times tid.
Når det er slået igennem, skal du bekræfte tilknytningen.
Det gør du samme sted i Shopify under “Indstillinger” og Domæner”. Du skal trykke på knappen “Bekræft tilknytningen”.
Såfremt du har indtastet alt korrekt, vil du nu kunne skifte dit primære domæne til det nye, som du lige har tilknyttet. Det betyder, at du nu også kan logge ind via “ditdomæne.dk/admin” – hvor du vil blive viderestillet til din webshops administrationspanel på Shopify.
Apps og andet godt til din Shopify webshop
Slutteligt i denne guide til Shopify webshop, vil jeg anbefale flere apps, som jeg synes du bør overveje, hvis du vil markedsføre din Shopify webshop.
For at tilknytte apps til din Shopify webshop, skal du i venstre sidemenu trykke på “Apps”.
Klik herefter på “Indstillinger for apps og salgskanal”.
Tryk på den grønne knap “Tilpas din butik”.
Du kan nu søge efter tilgængelige apps og tilknytte dem til din Shopify webshop.
Når du har tilknyttet en app, skal du under “Apps og salgskanal” forbinde den og gennemgå en installationsproces.
Hvis du ønsker at videreudvikle din Shopify webshop, kan jeg anbefale nedenstående apps, som kan supplere dit arbejde med E-handel.
Gratis Shopify apps
Facebook Channel (Gratis)
Shopify Email (Gratis)
Rabat værktøj – Discount tool (Gratis)
Plug in SEO (Gratis prøveperiode)
Premium Shopify apps
Hvad er en Shopify webshop?
Shopify er en canadisk e-handelsvirksomhed, som primært udvikler software, men også en smule hardware, til e-handel og detailhandel.
Shopify er mest kendt for deres Shopify webshop platform, hvor brugervenlige interfaces og overskuelige værktøjer gør det nemt at drive en webshop. Deres platform er en hosted løsning, hvilket betyder, at din webshop ligger på Shopifys egne servere.
Flere end 44 millioner mennesker køber varer fra en Shopify Store, og i skrivende stund er der over 1.800.000 webshops, der anvender Shopify.
Shopify webshop er tilgængelig i 175 lande, og tilbyder egne betalingsløsninger, betalingsgateways og leveringsaftaler.
Fordele ved at bruge en Shopify webshop
Shopify fordele 👍
- Shopify betalingsløsning giver dig mulighed for at bruge populære kort, som VISA og Mastercard
- Shopify tilbyder 9 gratis temaer, som du frit kan benytte og skræddersy
- Shopify tilbyder forskellige pakkeløsninger, så de passer til din virksomheds omsætning
- Shopify tilbyder 24 timers support på engelsk. Du kan modtage support, uanset hvilken pakkeløsning du har
- Shopify kommer på 176 forskellige sprog, inklusiv dansk
- Der findes et hav af integrationer tilgængelige til Shopify fra kendte tredjepartsudbydere
- Overskuelig og brugervenlig administrationspanel og web bygger
F.A.Q. om Shopify
Shopify er en canadisk e-handelsvirksomhed. Shopify er mest kendt for deres E-Commerce platform, hvor brugervenlige interfaces og overskuelige værktøjer gør det nemt at drive en webshop. Deres platform er en hosted løsning, hvilket betyder, at din webshop ligger på Shopifys egne servere.
For at logge ind på din Shopify webshop skal du tilgå shopify.com/login.
Vælg at log ind via E-mail eller din Google konto.
Det første du skal gøre, er at vælge et tema. Tryk på “Salgskanal” og derefter på “Temaer” i venstre sidemenu. Rul ned til området, som hedder “Temabibliotek” og tryk på knappen “Udforsk gratis temaer”. Der er 9 gratis temaer du kan vælge mellem. Vælg det tema, som du synes vil passe bedst.
Efter du har tilføjet dit ønskede tema til dit temabibliotek, skal du trykke på “Handlinger” og vælge “Udgiv”.
For at redigere i dit temas opsætning og design skal du i venstre sidemenu tilgå “Webshop” og “Temaer”.
Øverst, under “Anvendt tema”, skal du så klikke på knappen “Tilpas”.
Du kan nu designe dit tema via drag-and-drop moduler.
Shopify Starter Plan – prisen for Shopify Starter Plan er $5 om måneden
Basic Shopify Plan – Dine omkostninger for Basic Shopify Plan er $ 29 pr. måned og 2.9 % + 30 ¢ for hver transaktion
Shopify Plan – Shopify Plan koster $ 79 om måneden samt 2.6 % + 30 ¢ for hver transaktion
Advanced Shopify Plan – Advanced koster $ 299 pr. måned og 2.4 % + 30 ¢ hvor hver transaktion.
Slutteligt kan du vælge Shopify Plus, der starter omkring $ 2000 pr. måned + 2.15 % per transaktion. Det er for webshops med stor trafikvolumen.
Shopify tilbyder 24 timers support på engelsk. Du kan modtage support uanset hvilket abonnement du har tegnet.
Du kan benytte dig af en 3-dages gratis prøveperiode. Derefter skal du vælge en af deres pakkeløsninger, hvis der skal foretages transaktioner på din shop.
“Shopify Payments” er Shopifys egen betalingsløsning. I Shopify Payments er der inkluderet aftaler med populære kort, såsom VISA og Mastercard, dog ikke Dankort. Hvis du ønsker, at kunderne skal kunne bruge Dankort, så kommer du ikke uden om en aftale med NETS.
Jeg håber min guide til opsætning af Shopify webshop har givet dig et solidt fundament. Det bedste ved Shopify er, at du ikke behøver at tænke på programmering eller kode.
Nyd din nye Shopify webshop.
Hvad synes du om denne artikel?
Klik på en stjerne for at bedømme
Bedømmelser 5 / 5. Antal bedømmelser 5
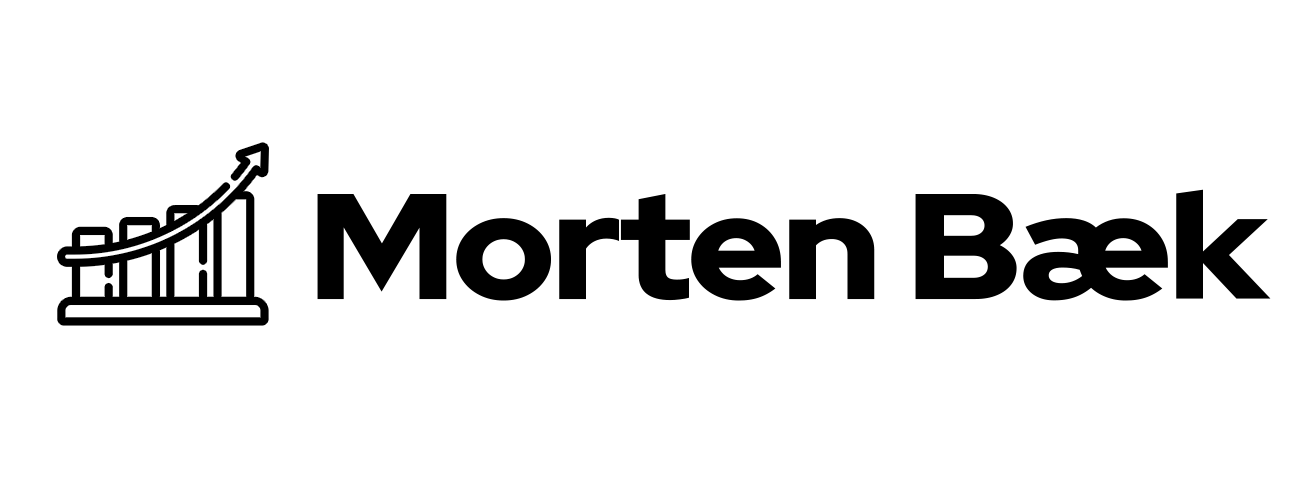
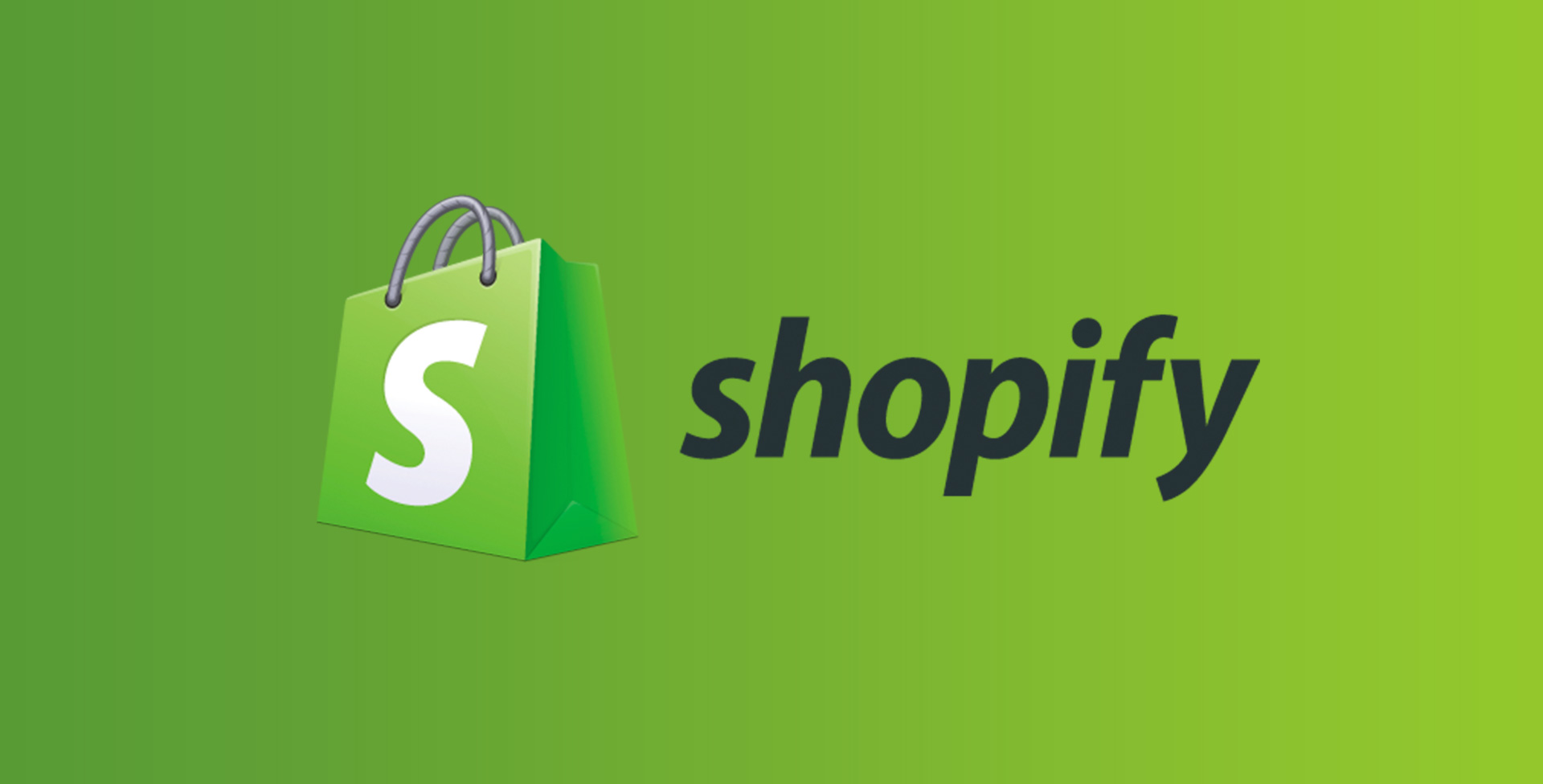
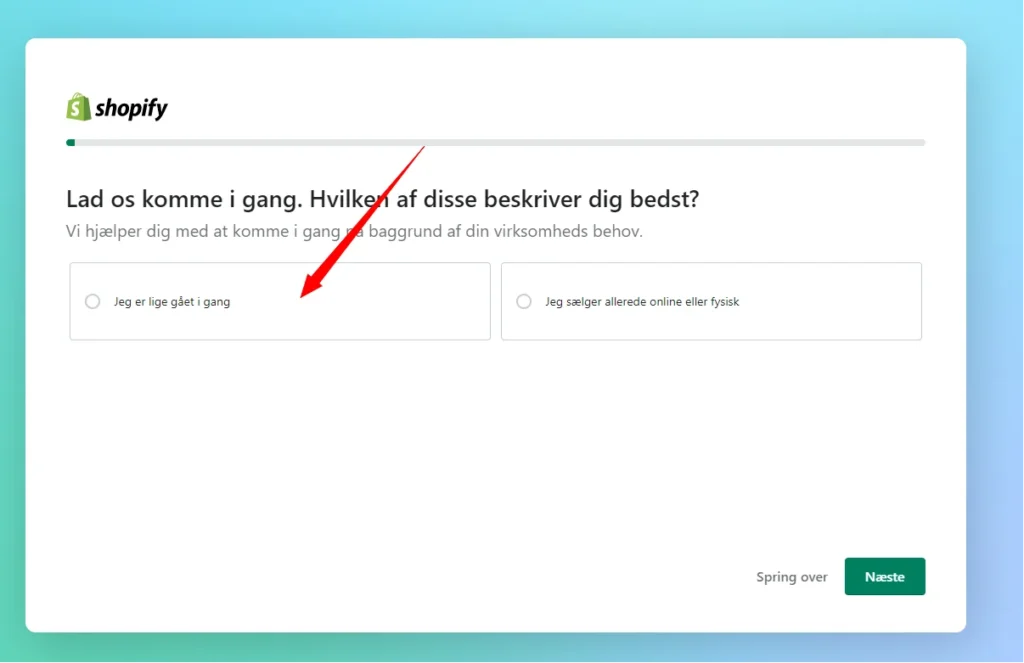
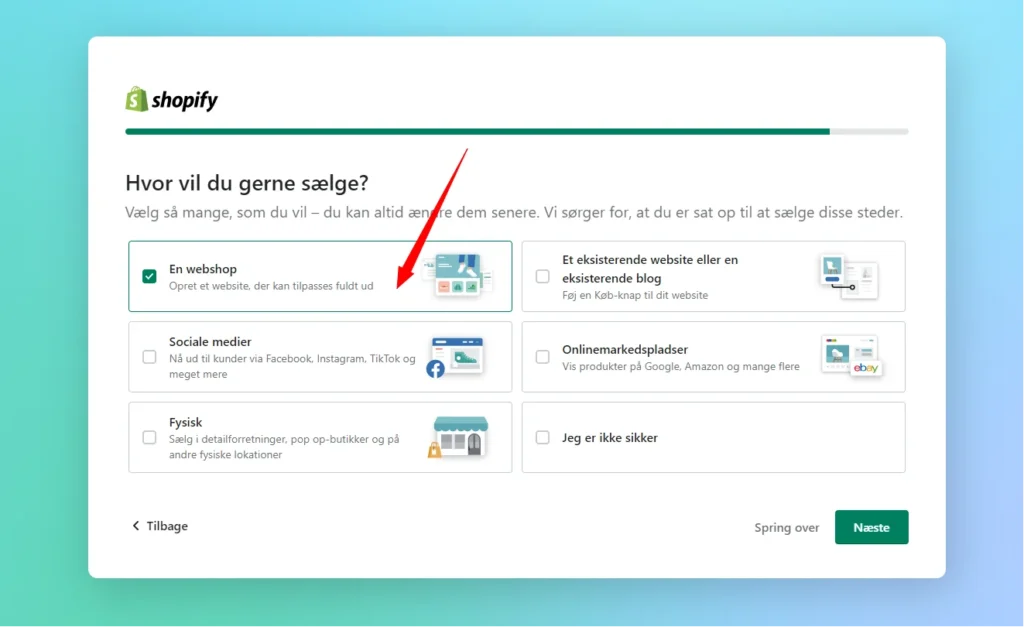

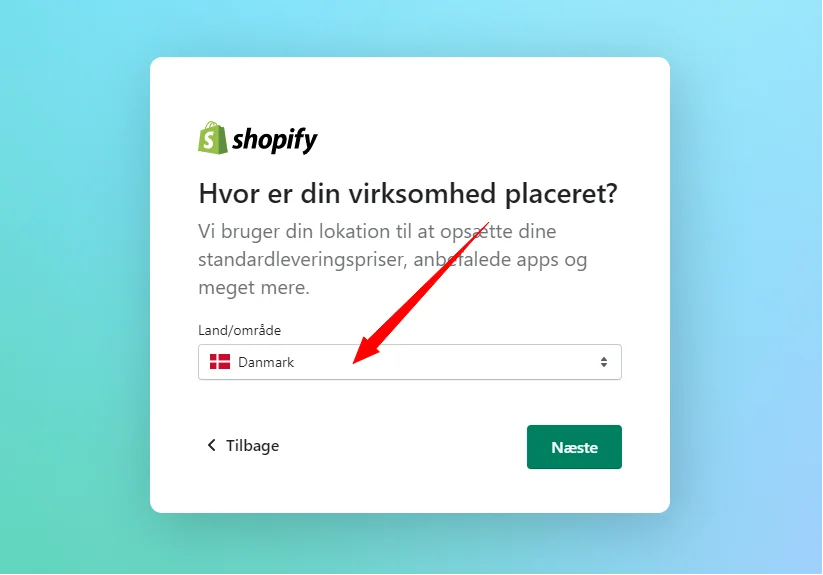
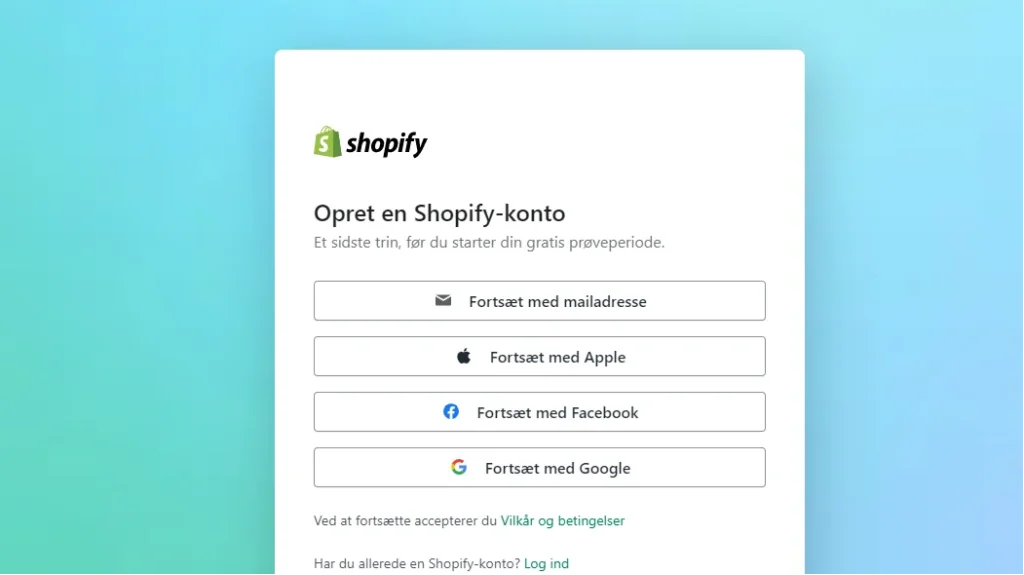
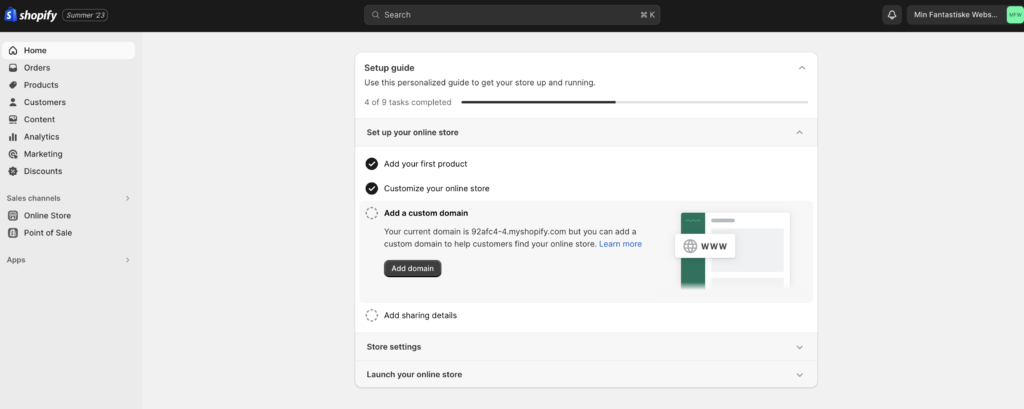
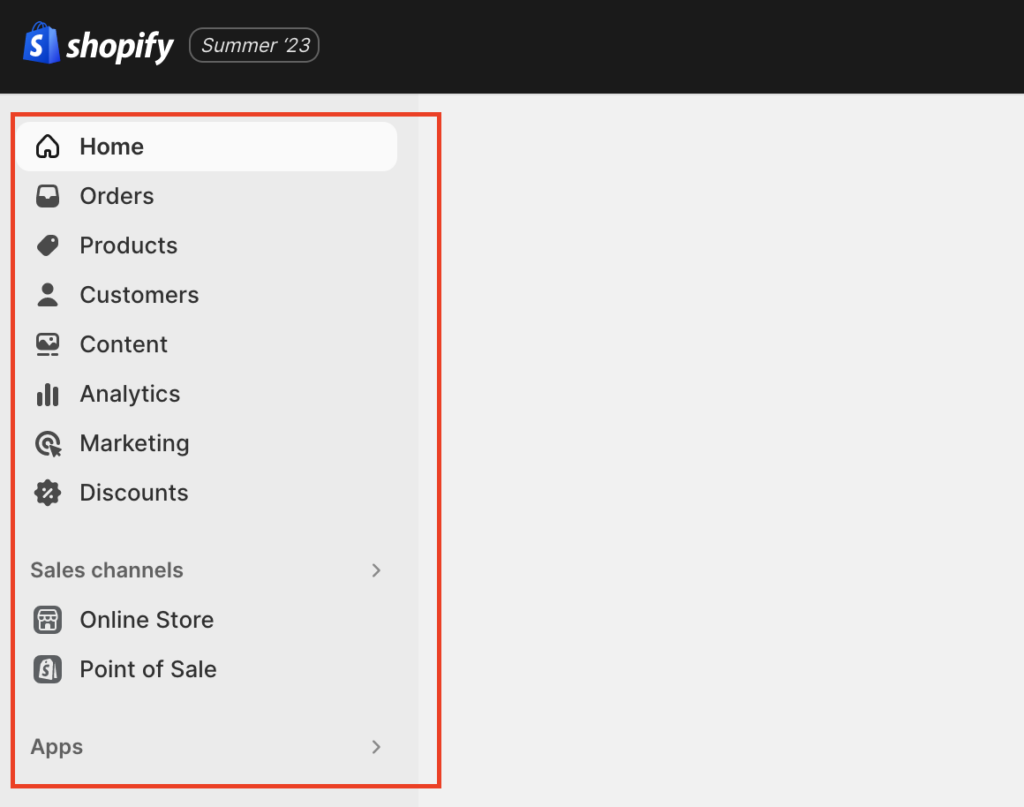
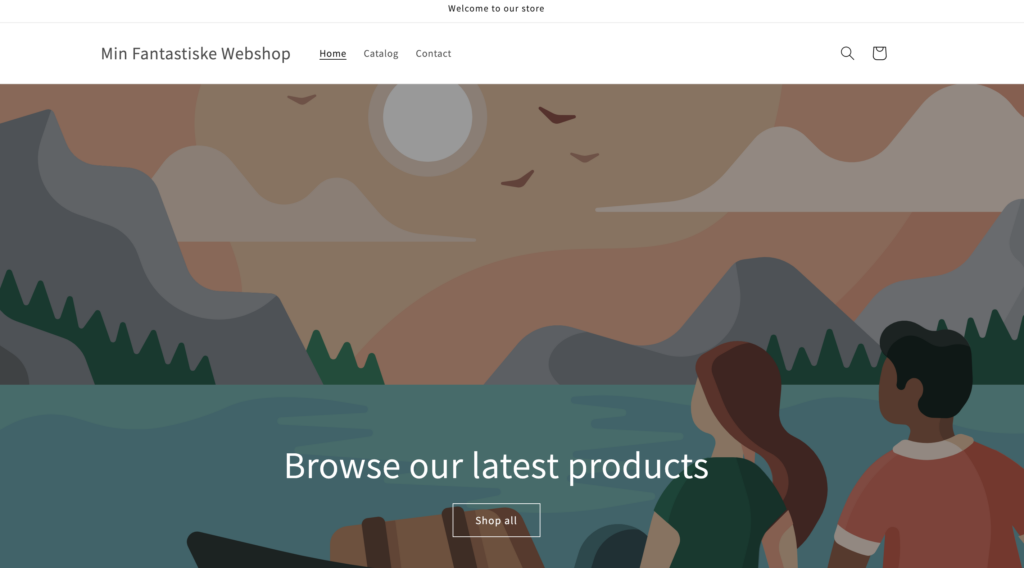
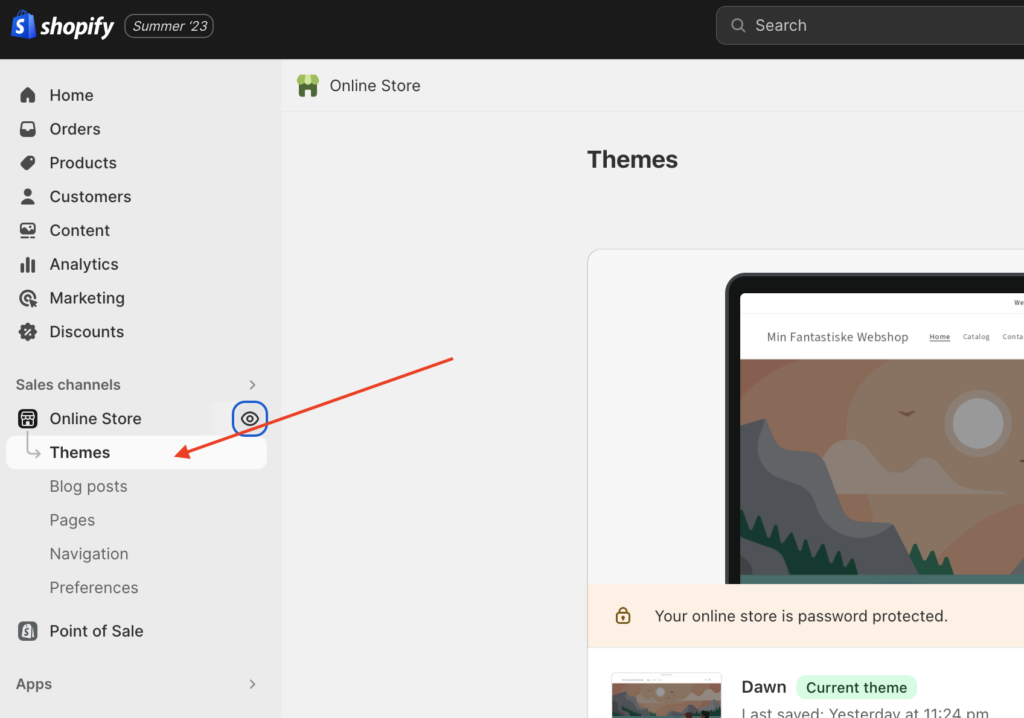
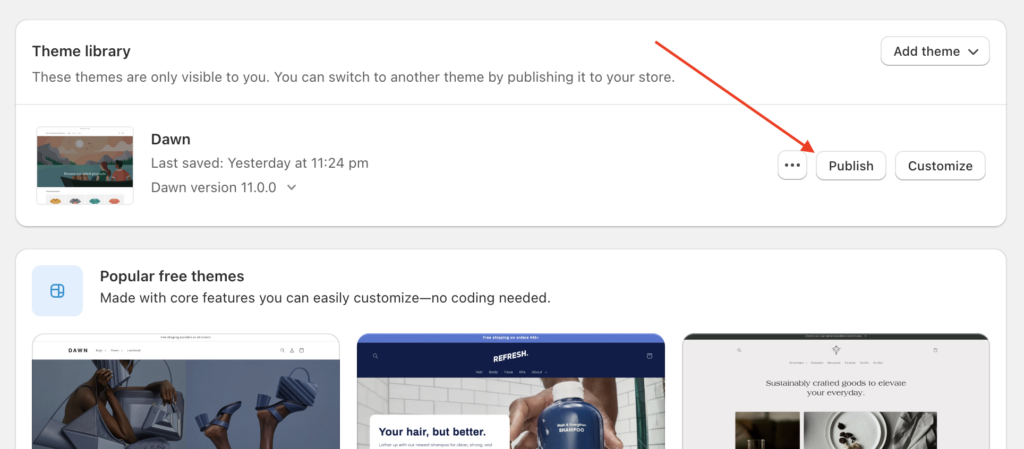
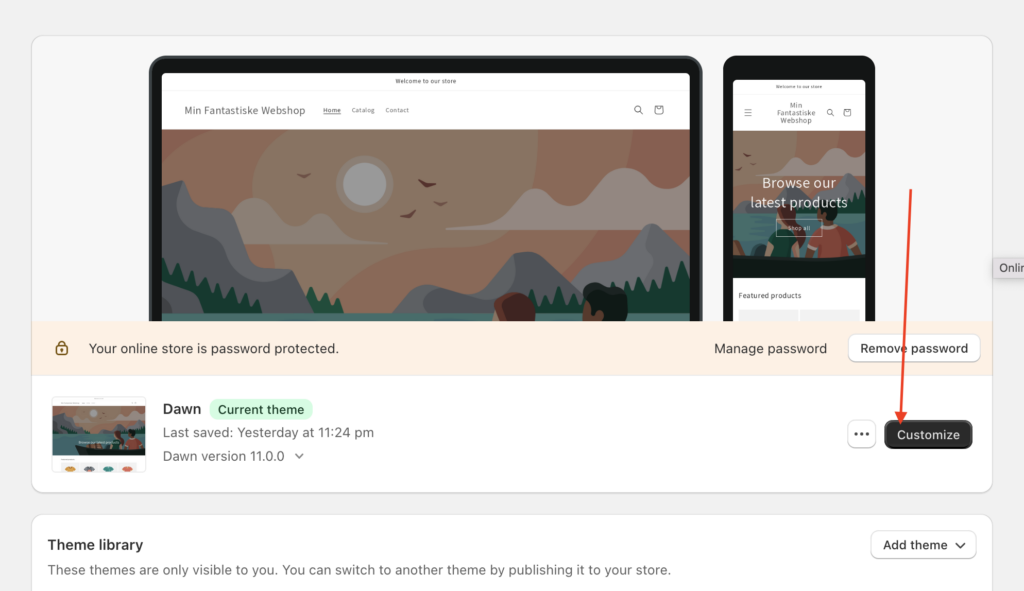
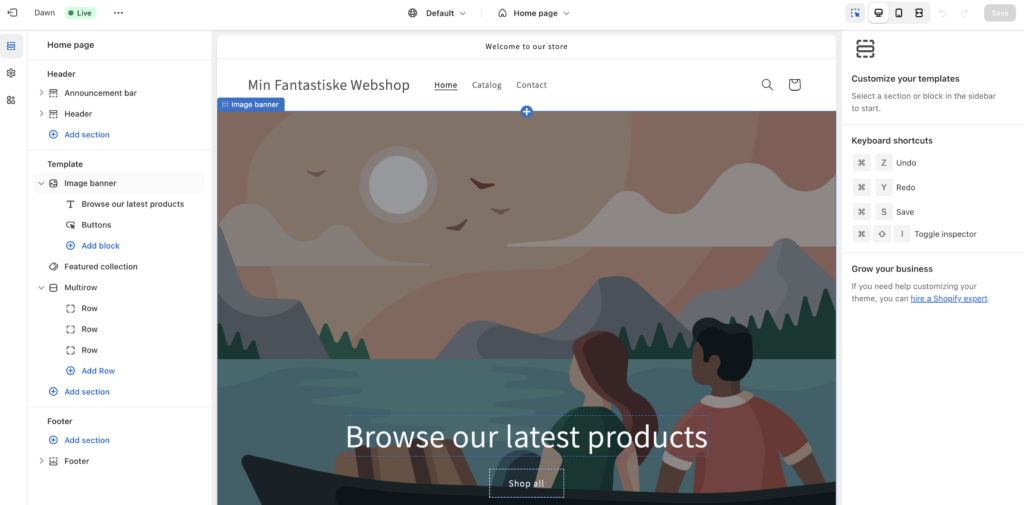
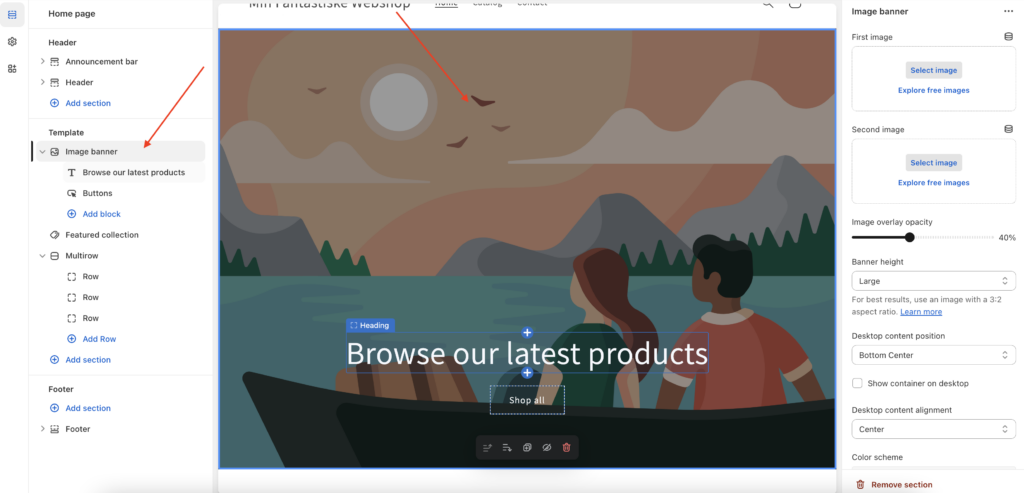
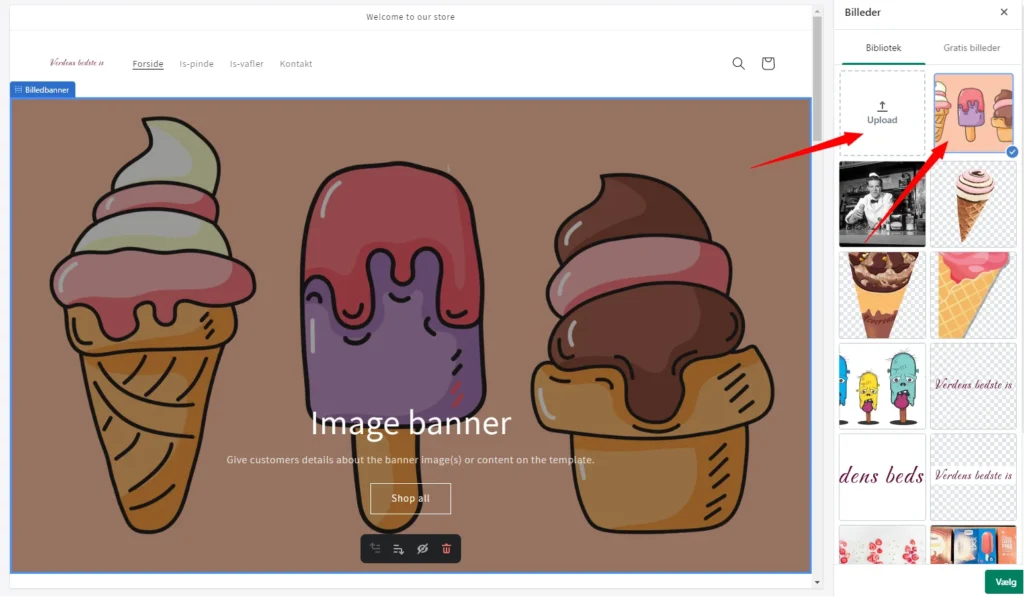
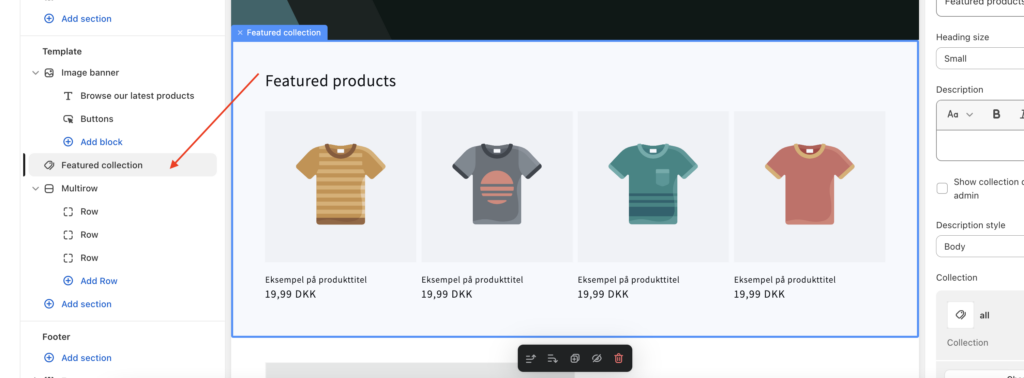
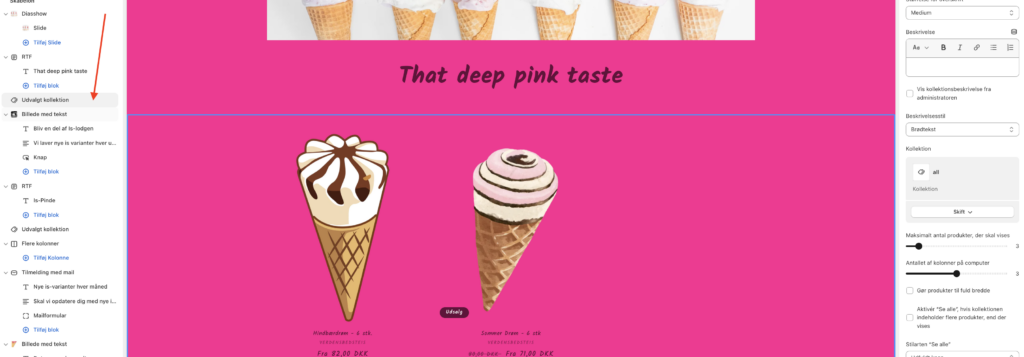
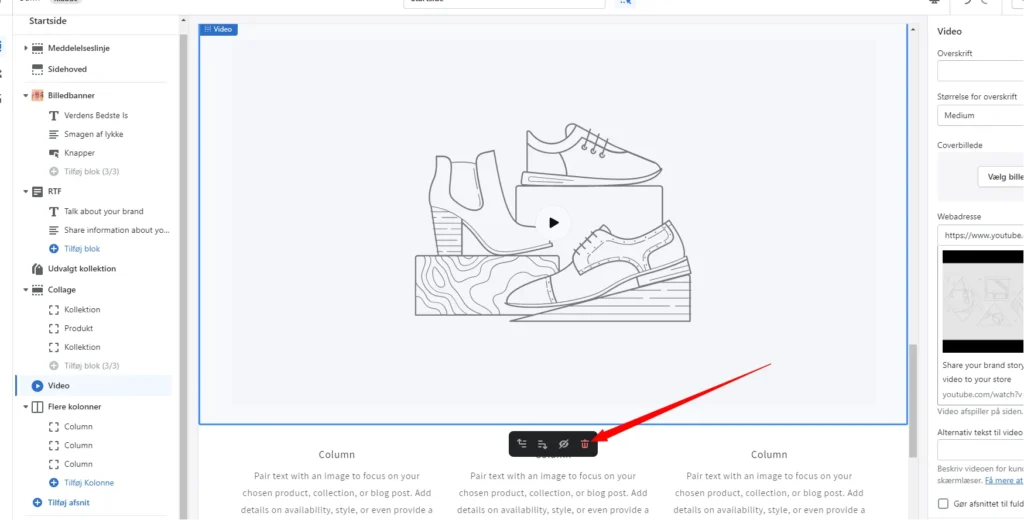
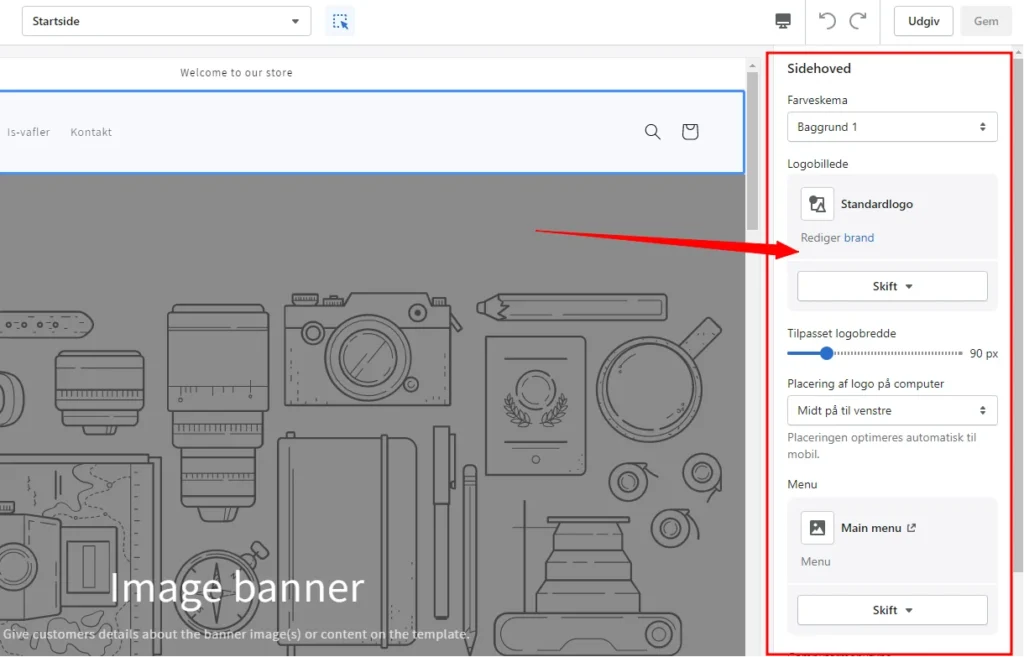
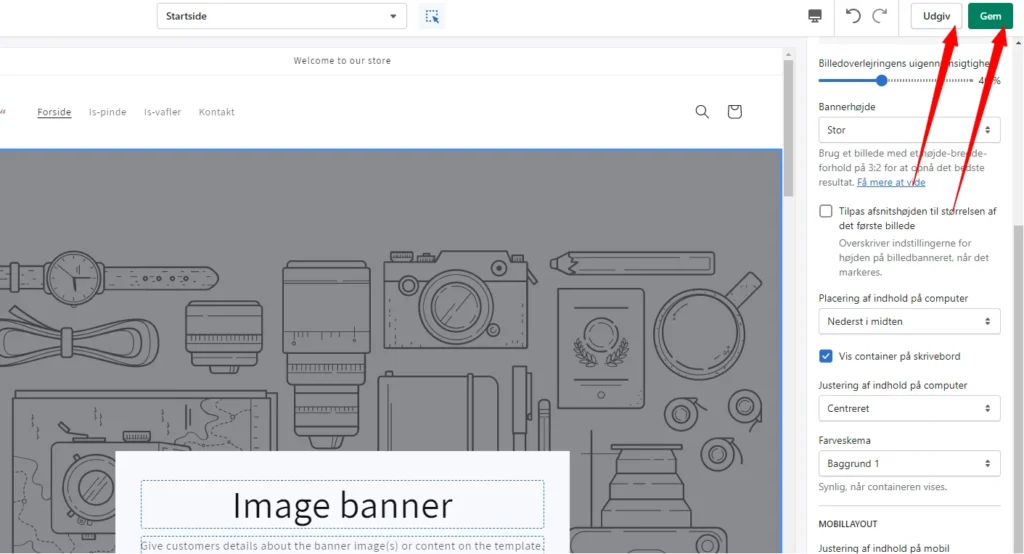
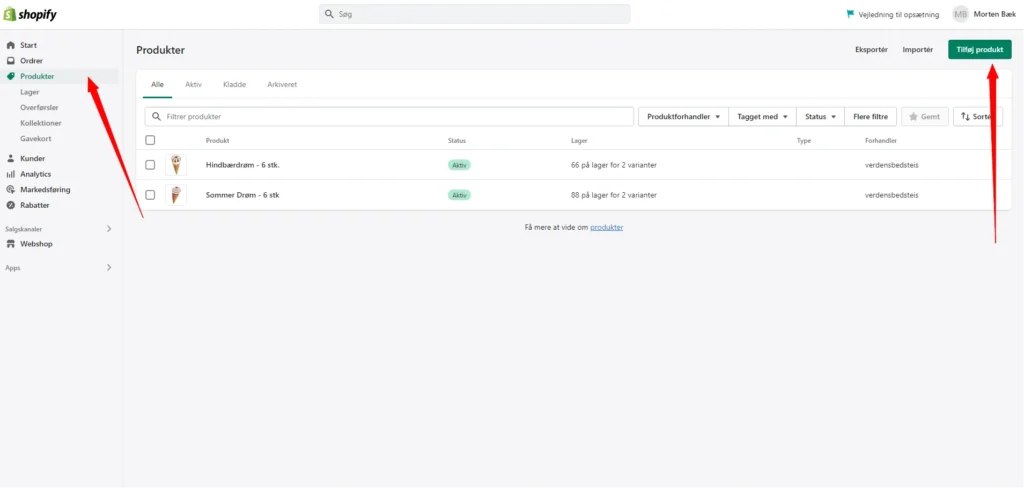
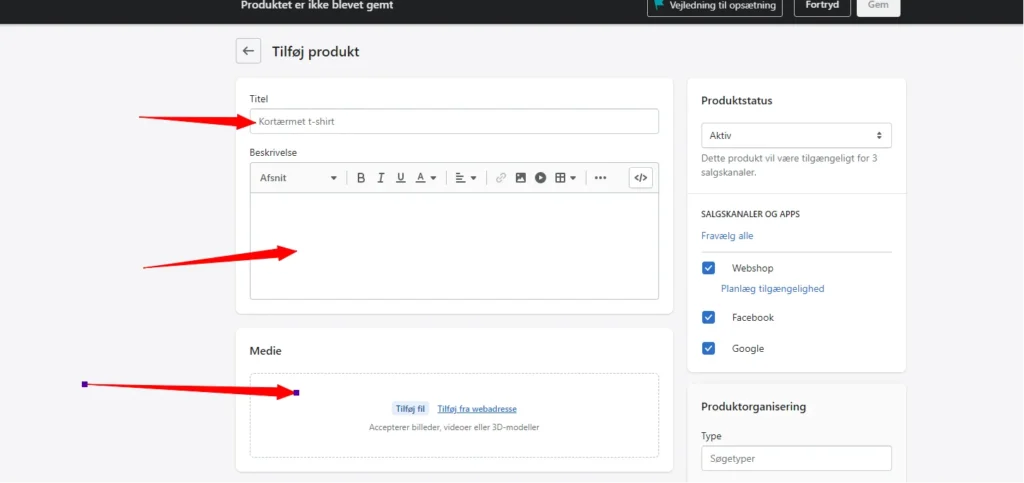
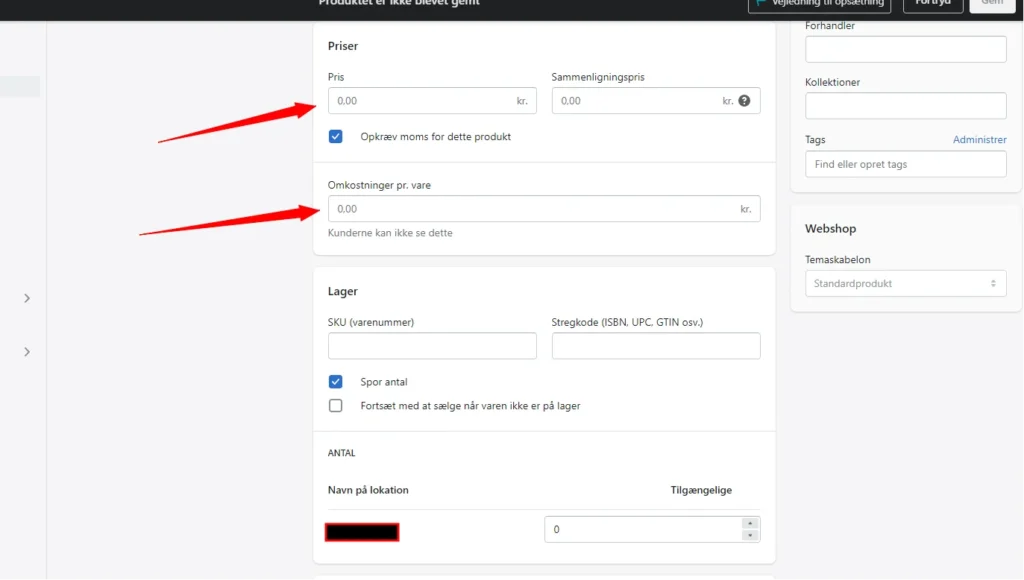
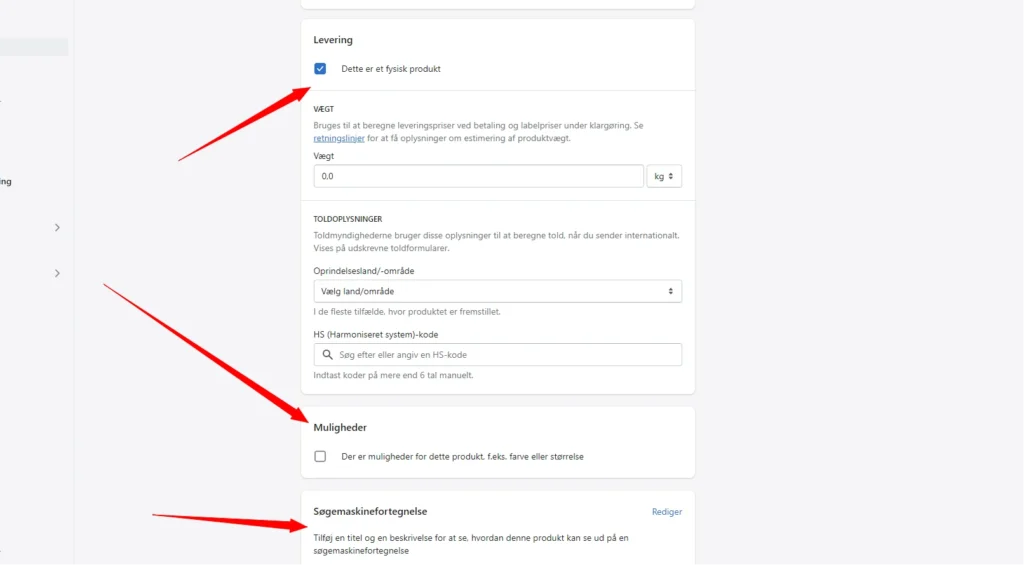

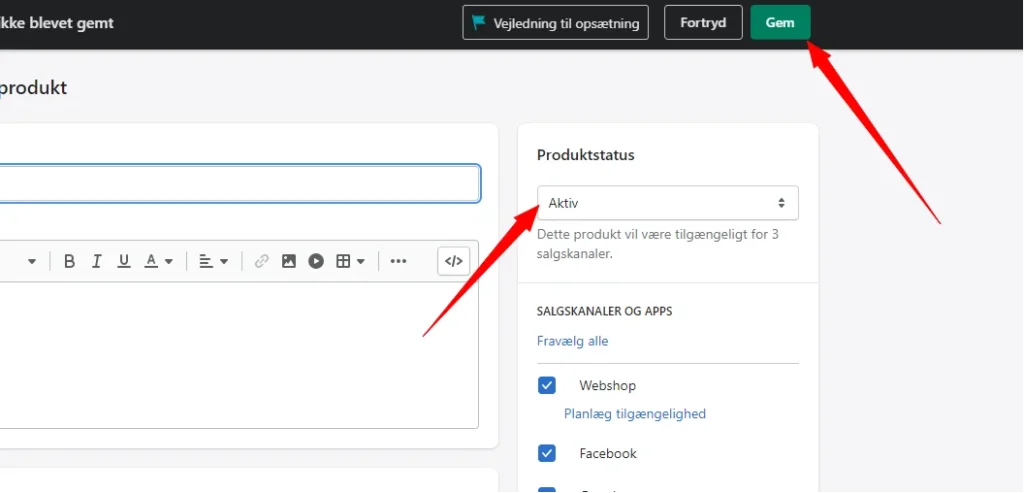

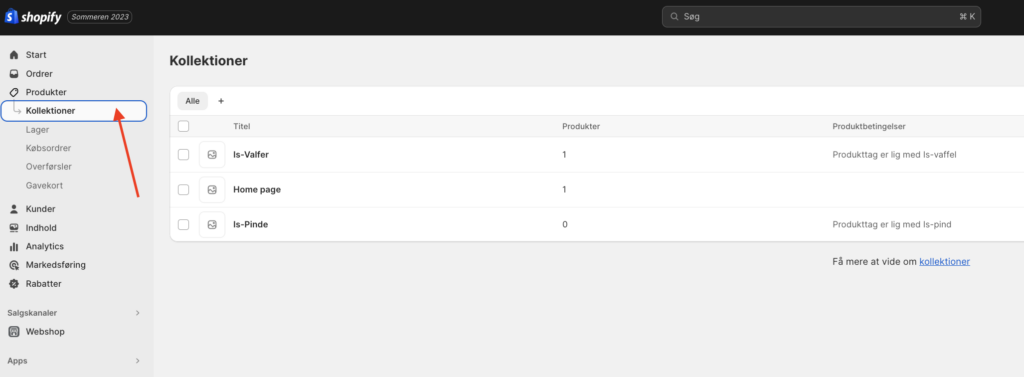
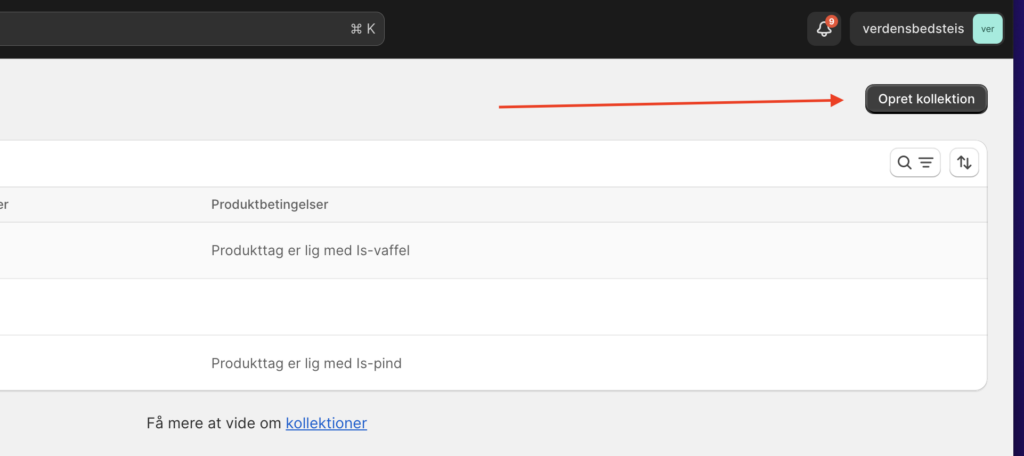
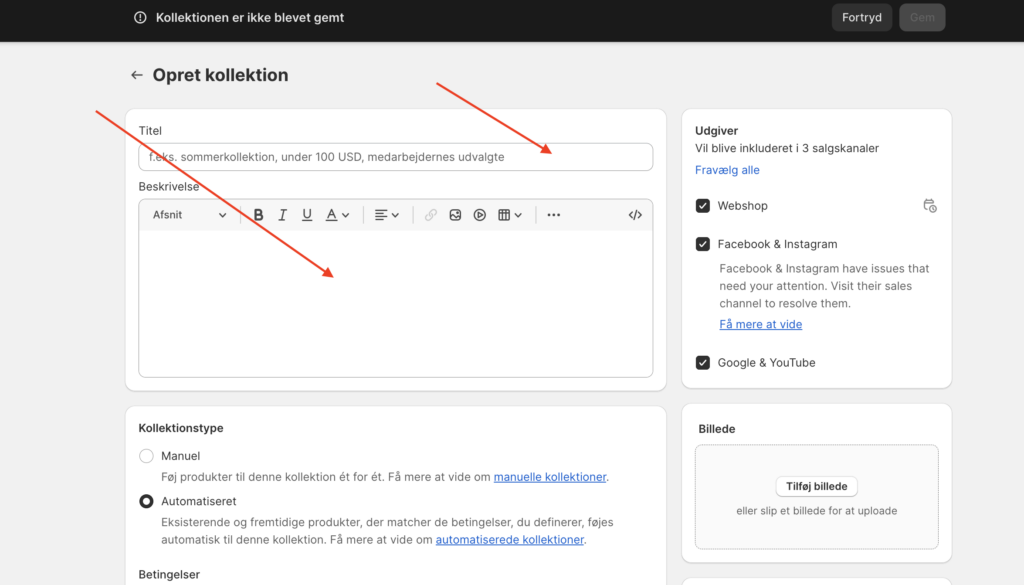
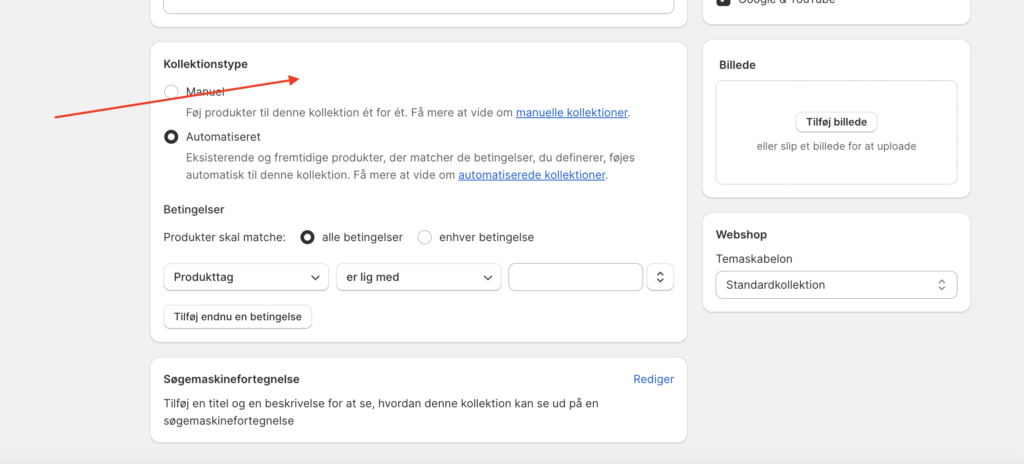
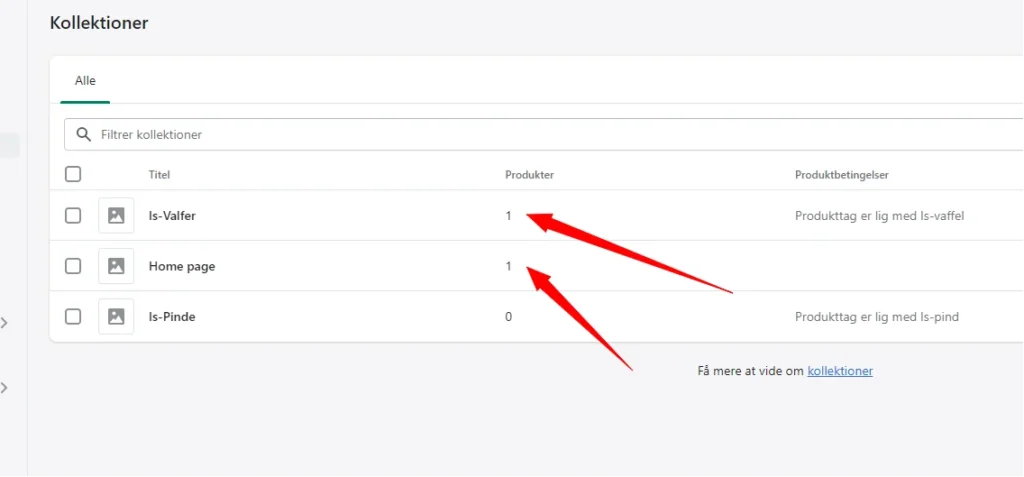
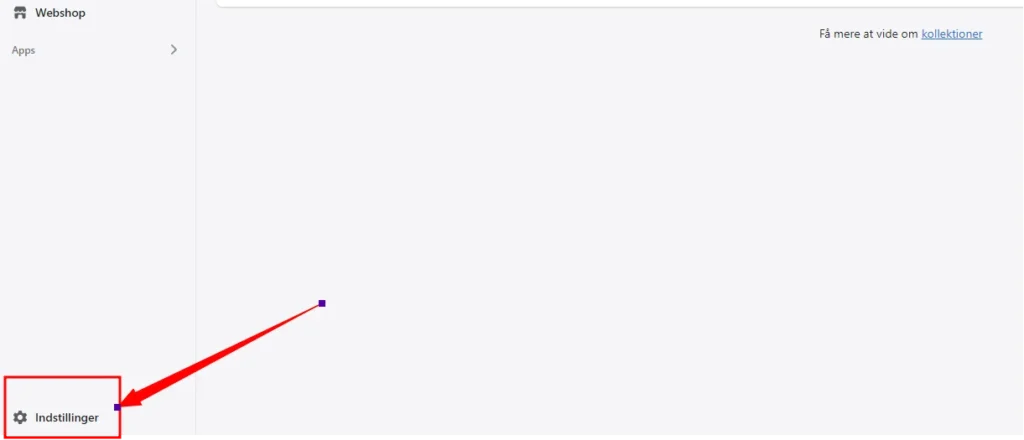
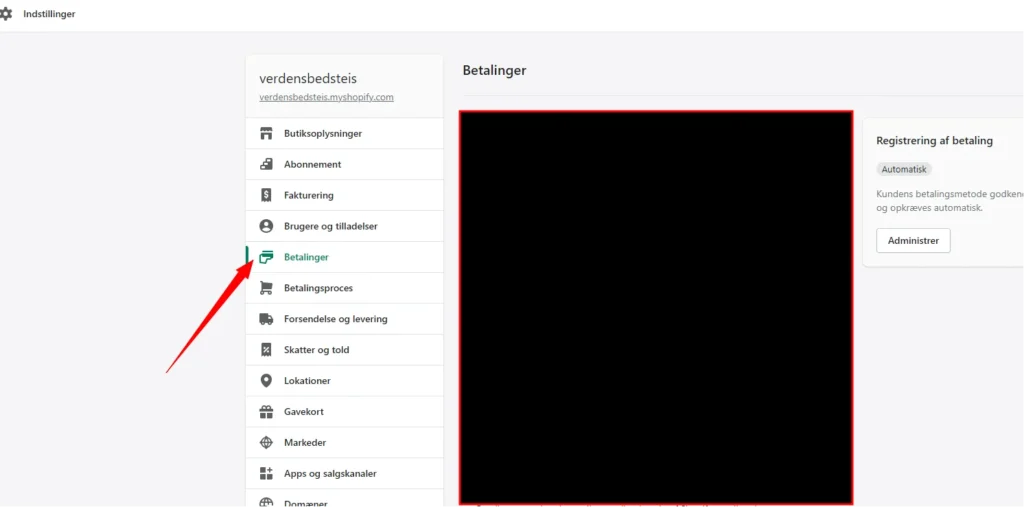
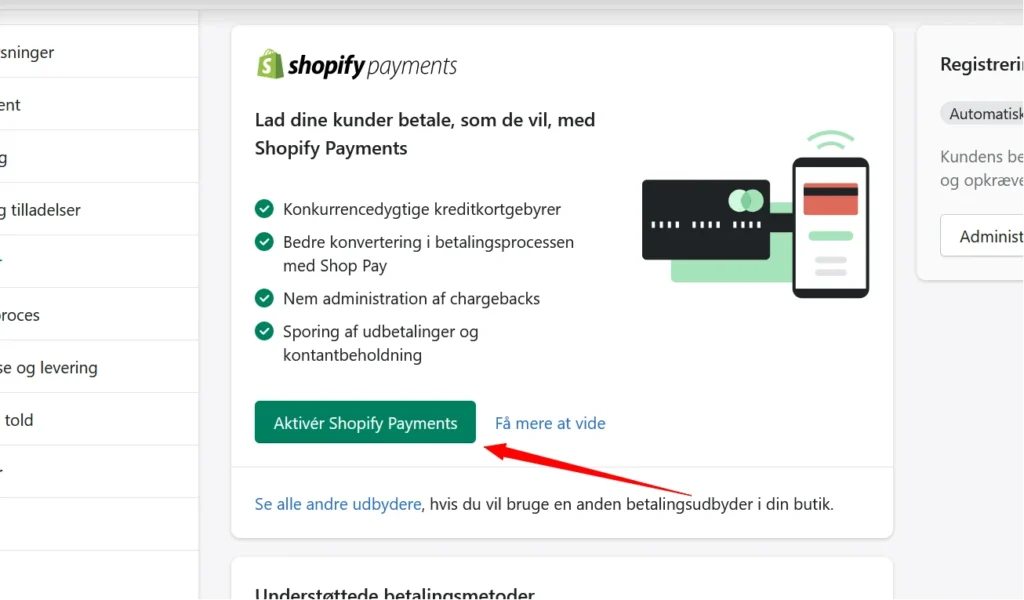
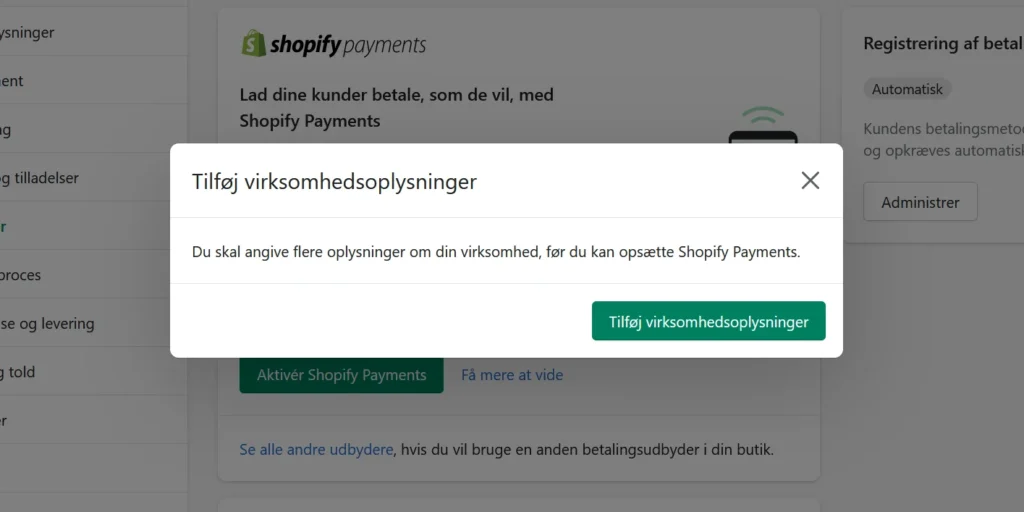
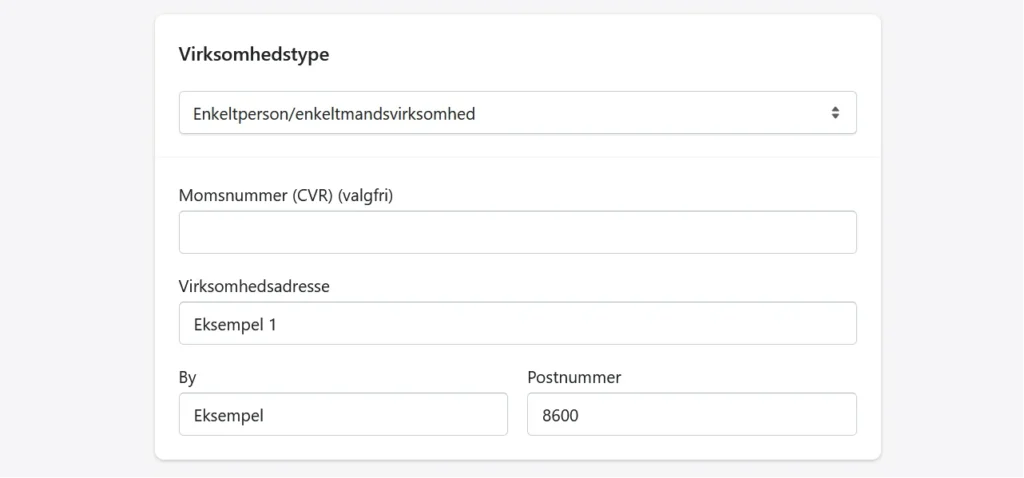
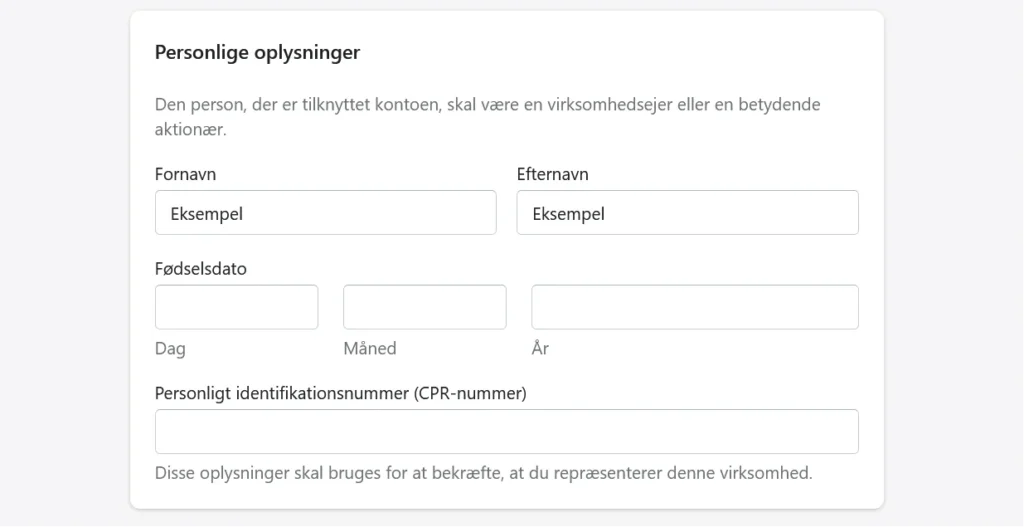
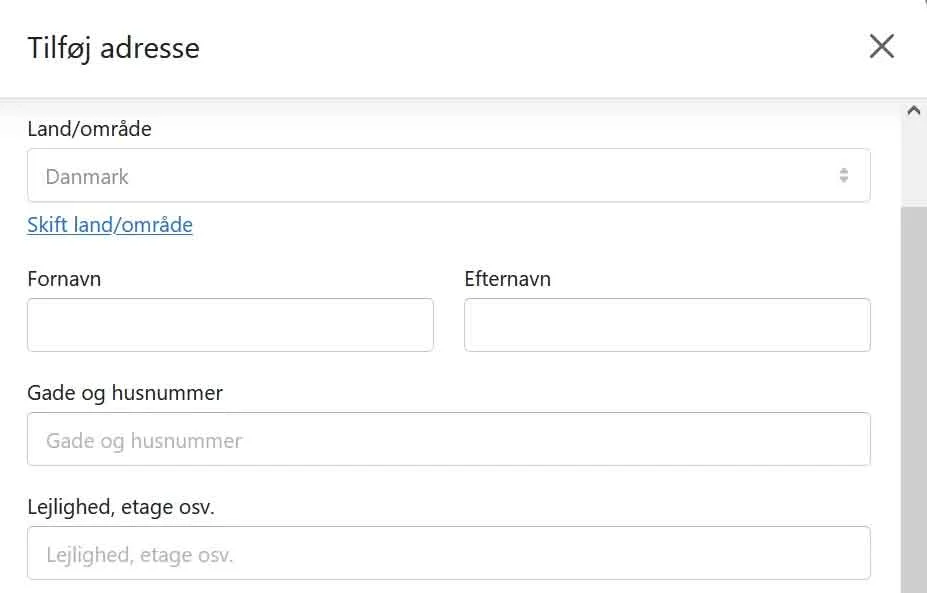
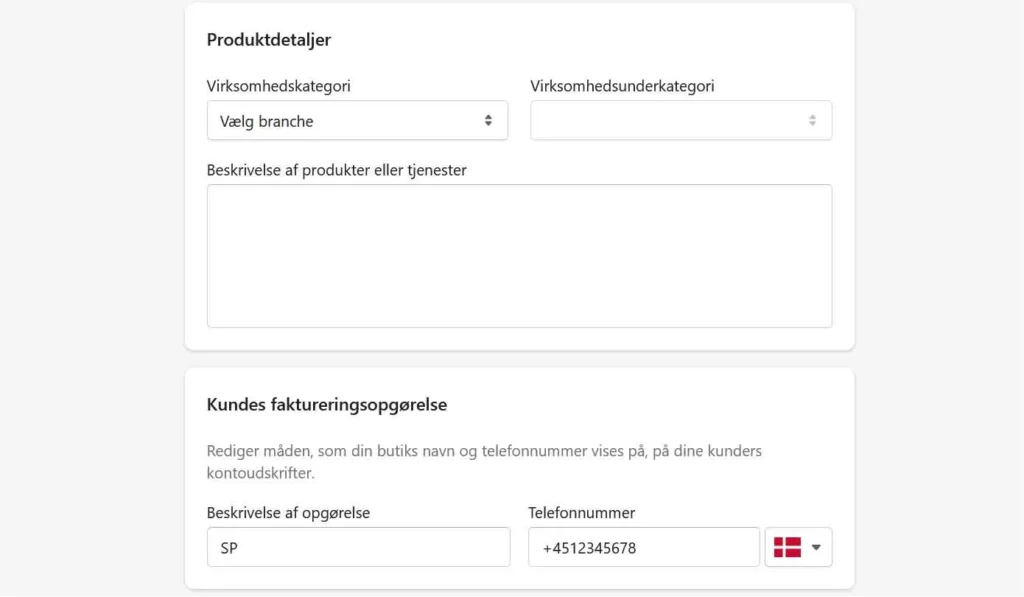
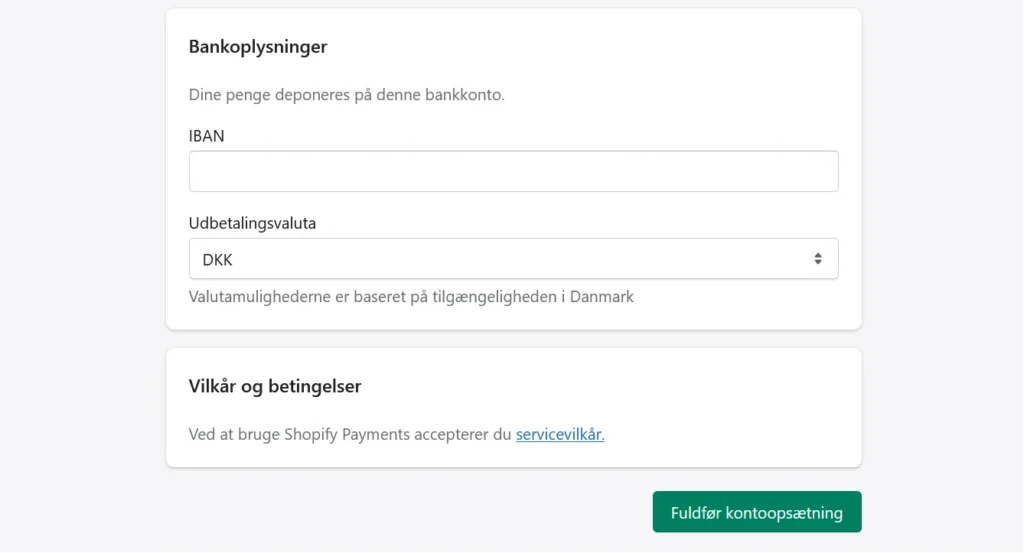
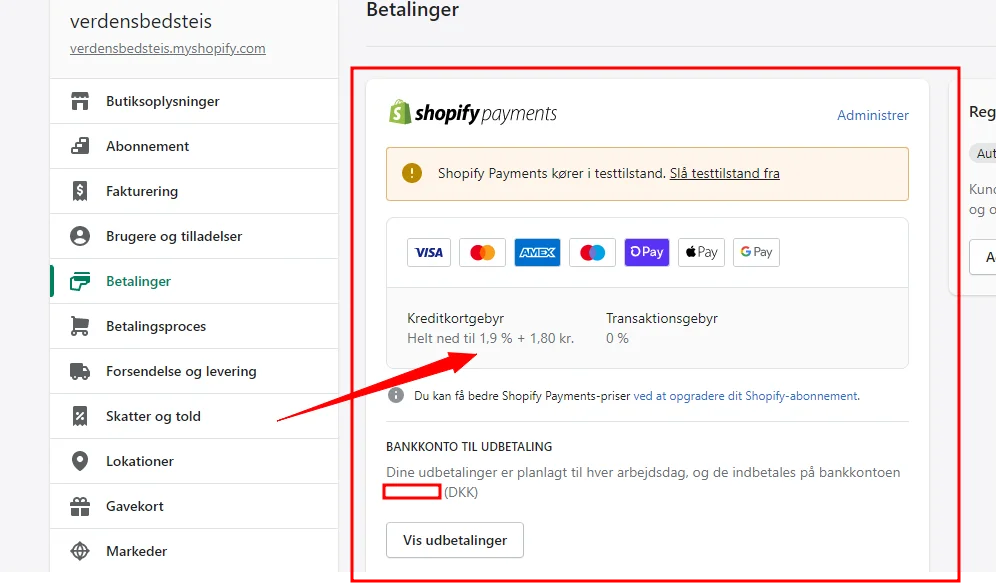
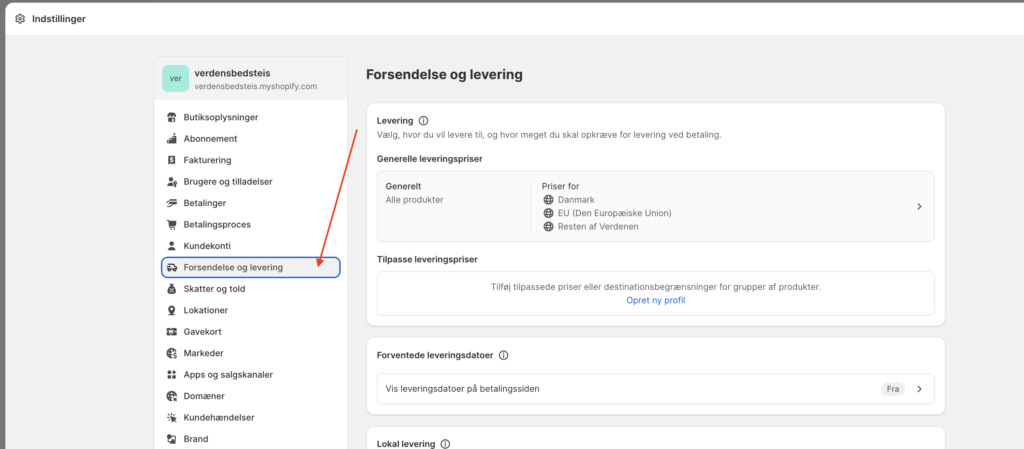
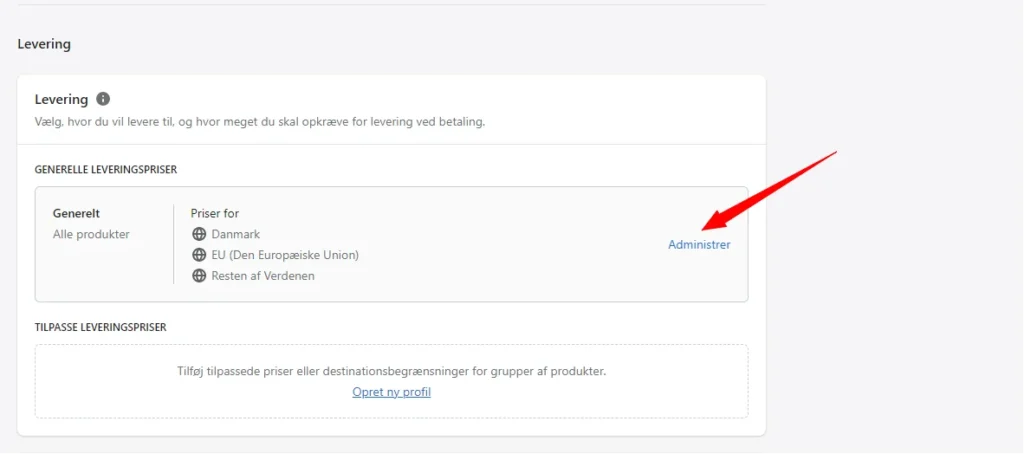
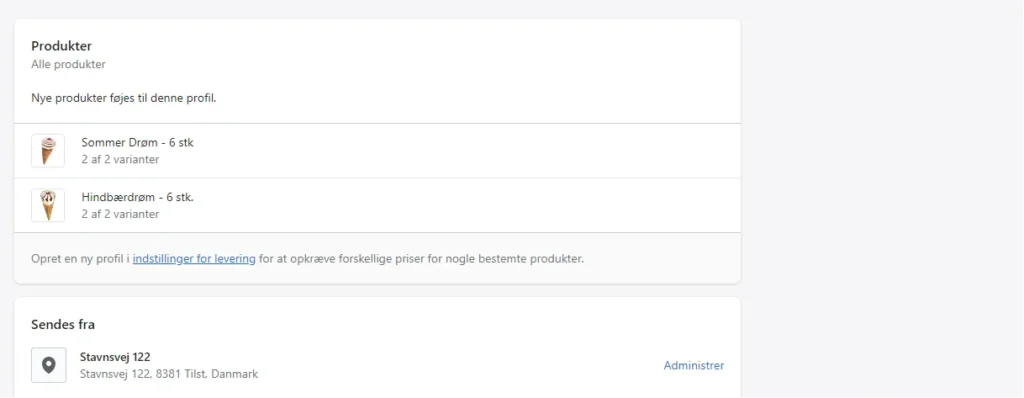
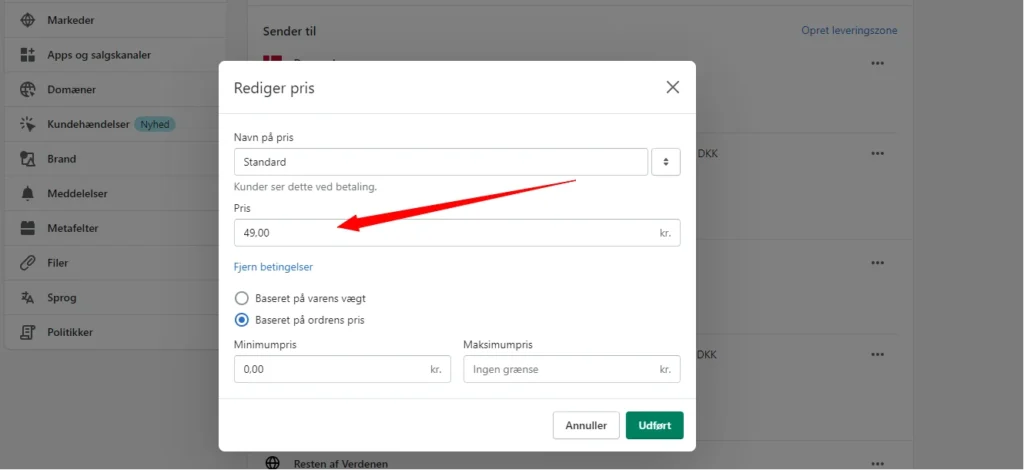
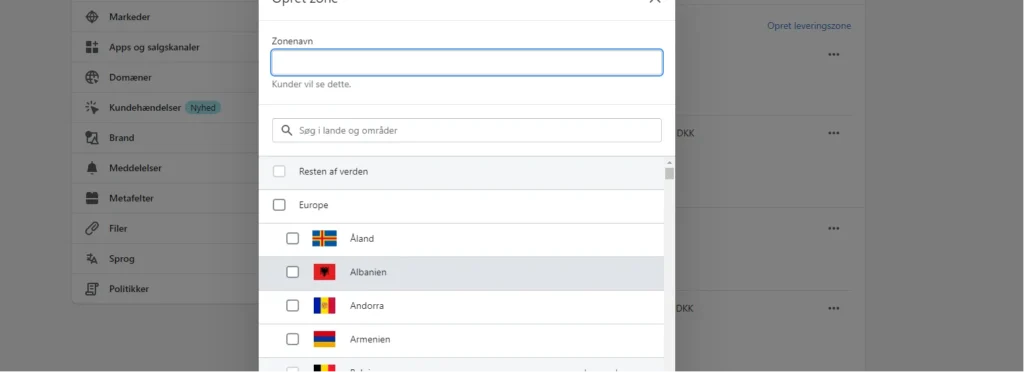
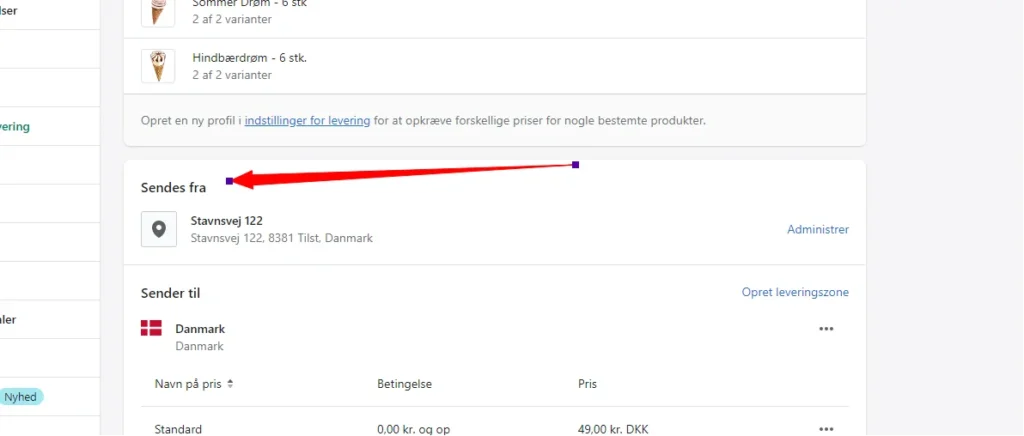
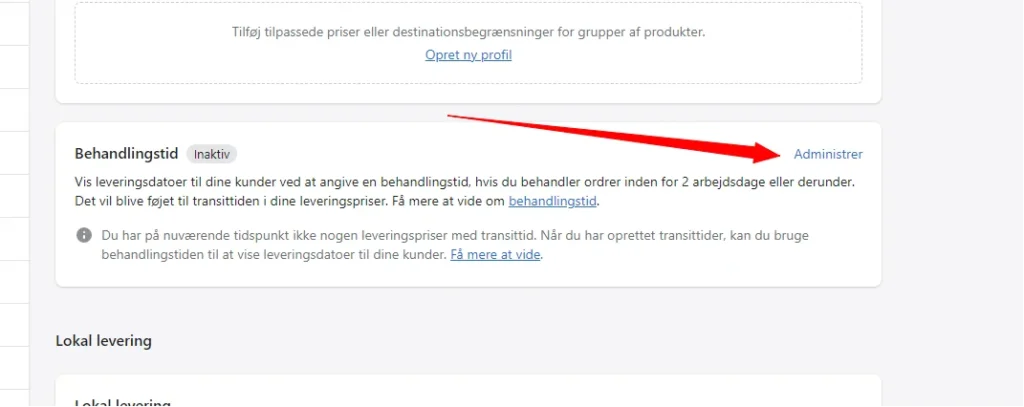
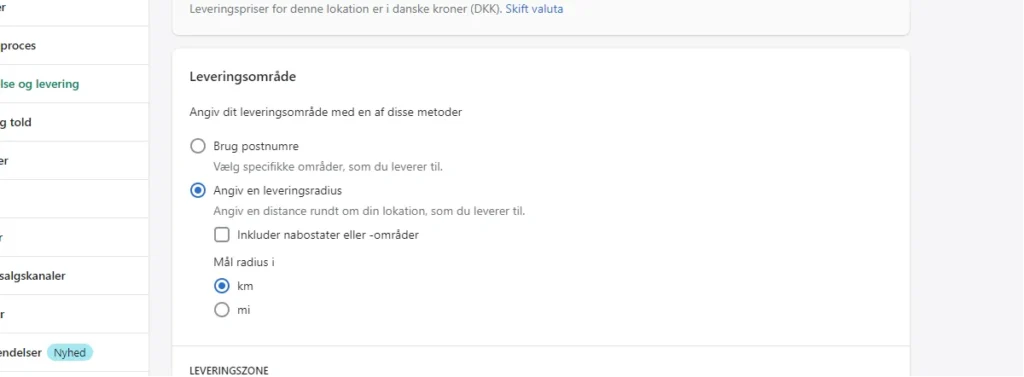
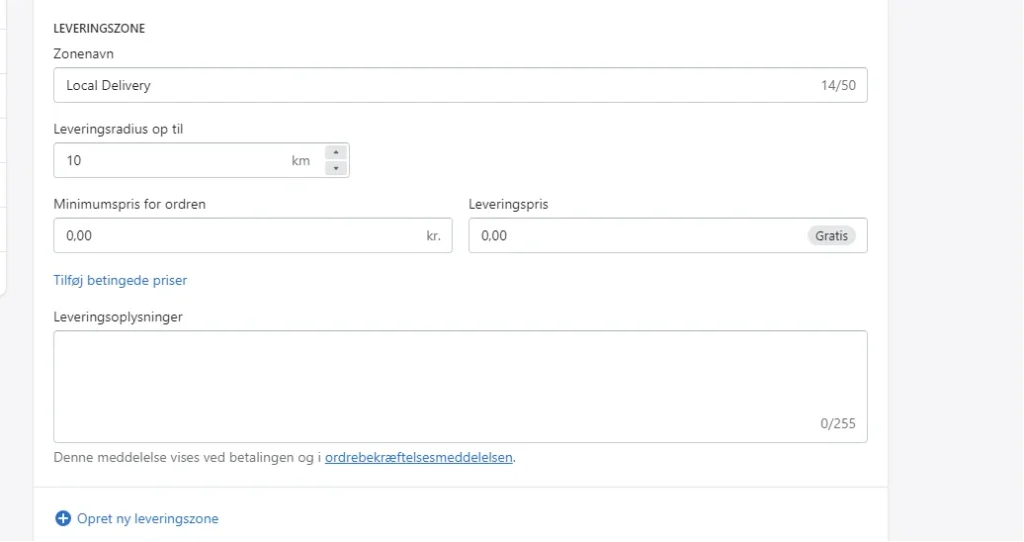
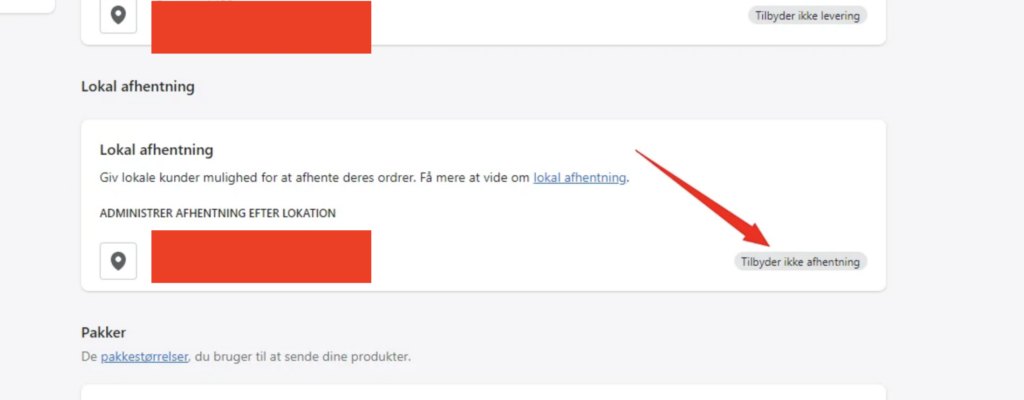
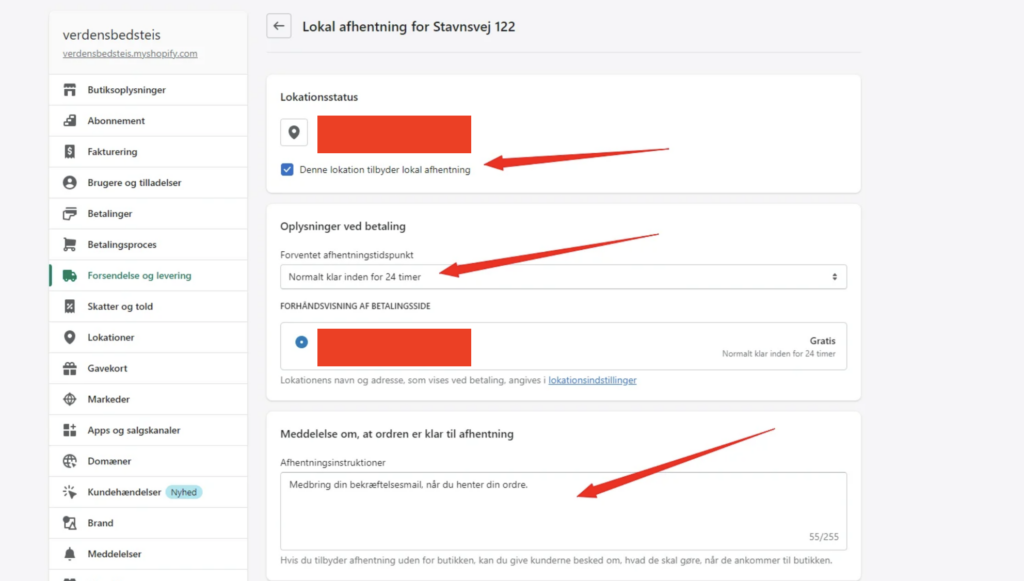
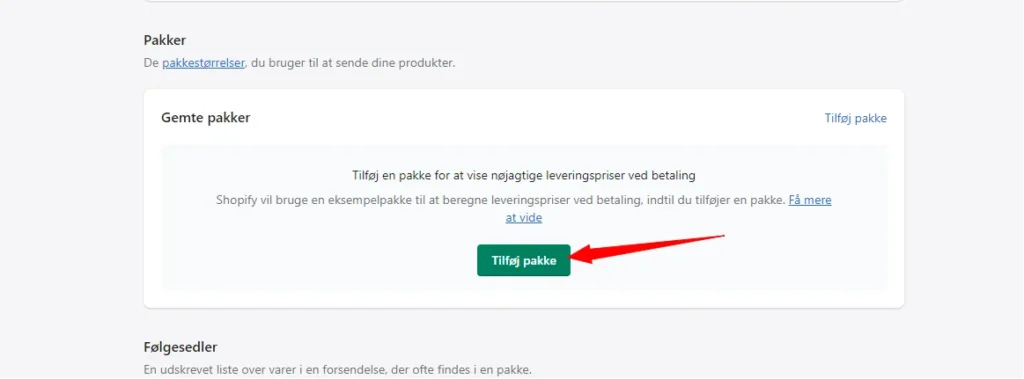
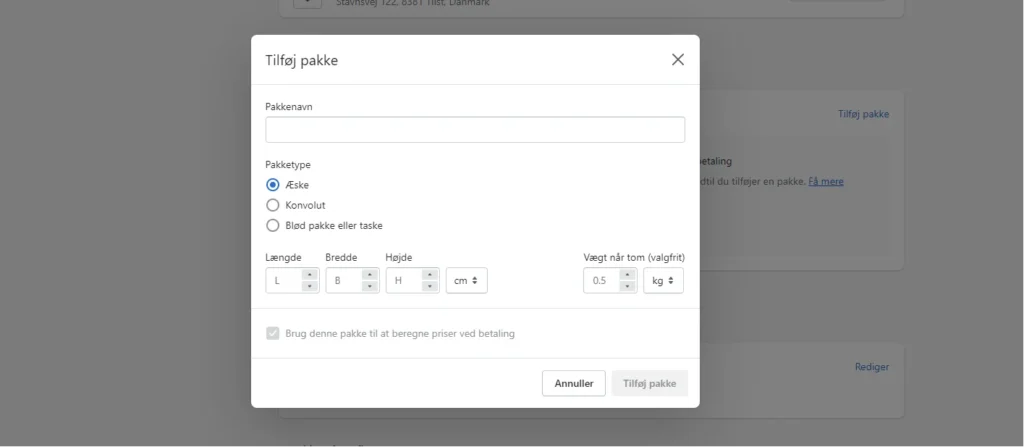
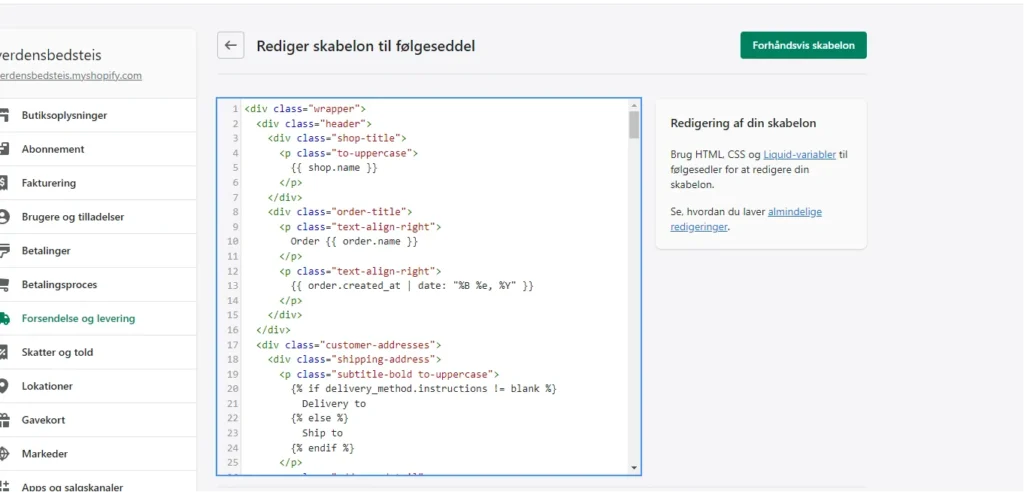
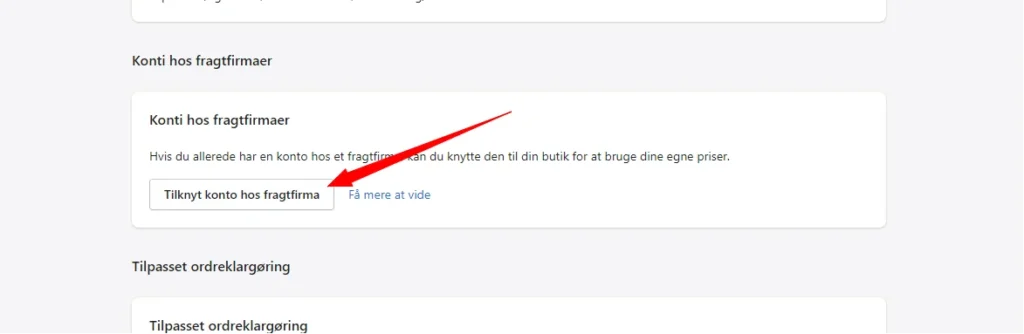
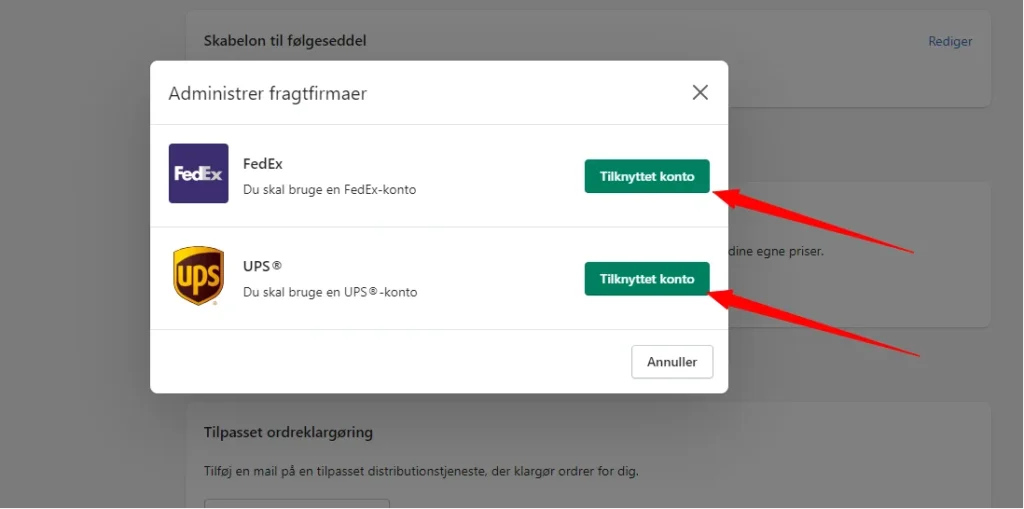
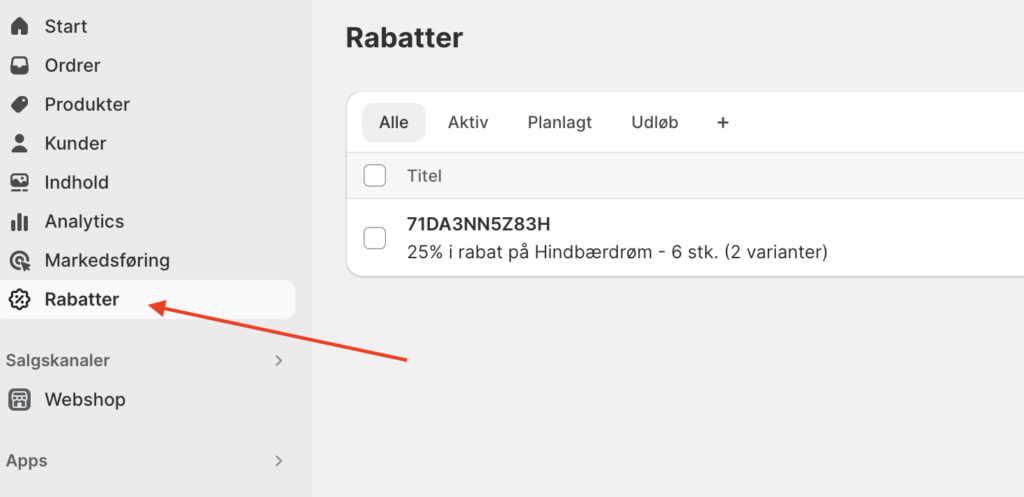
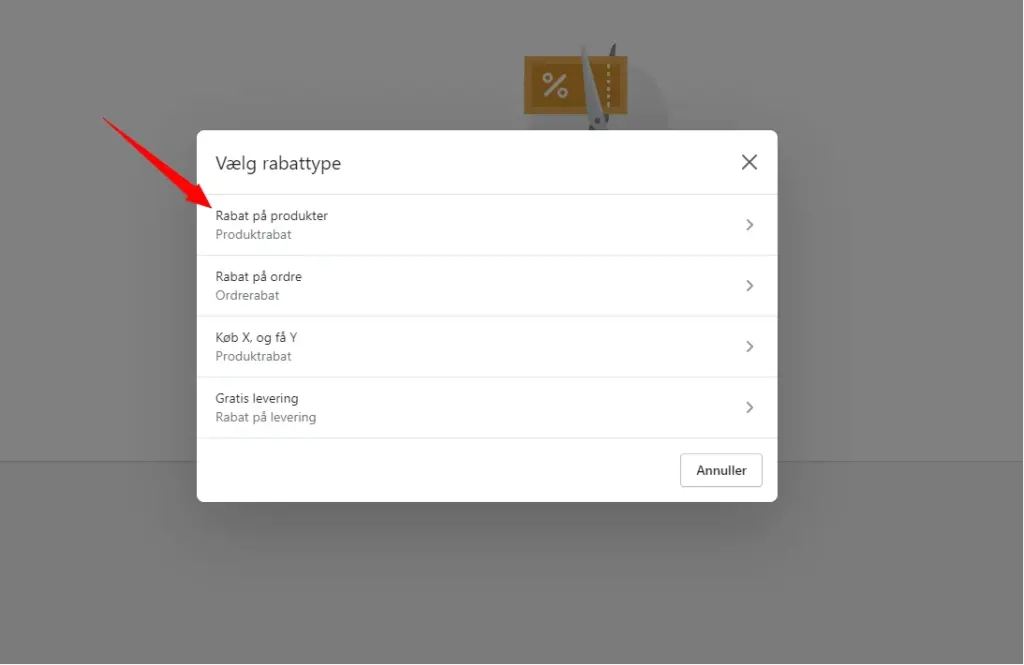
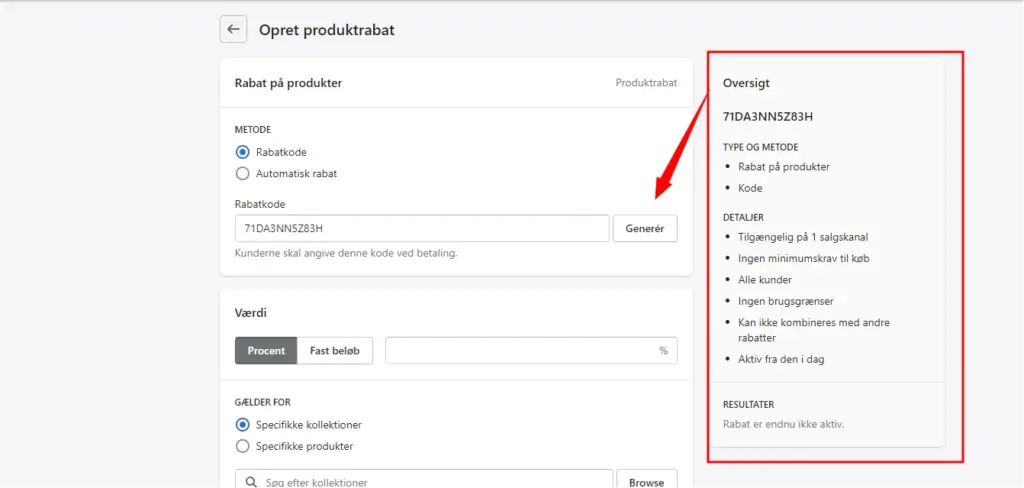
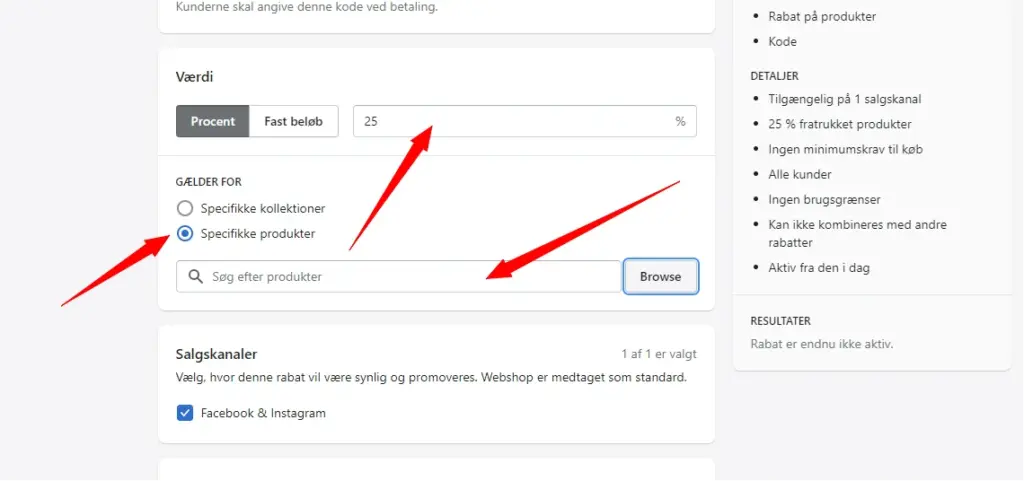
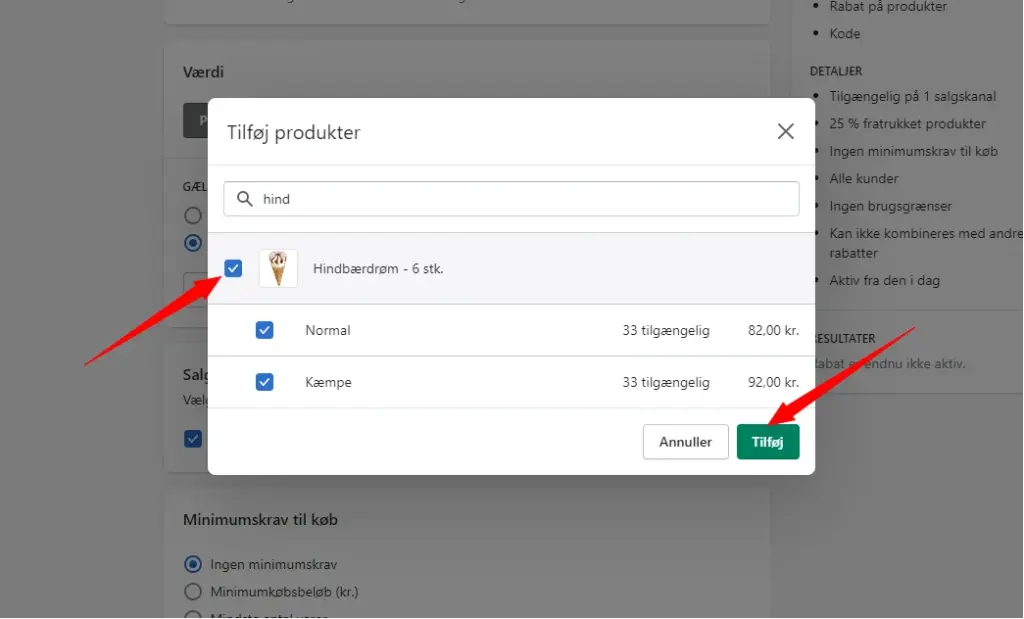
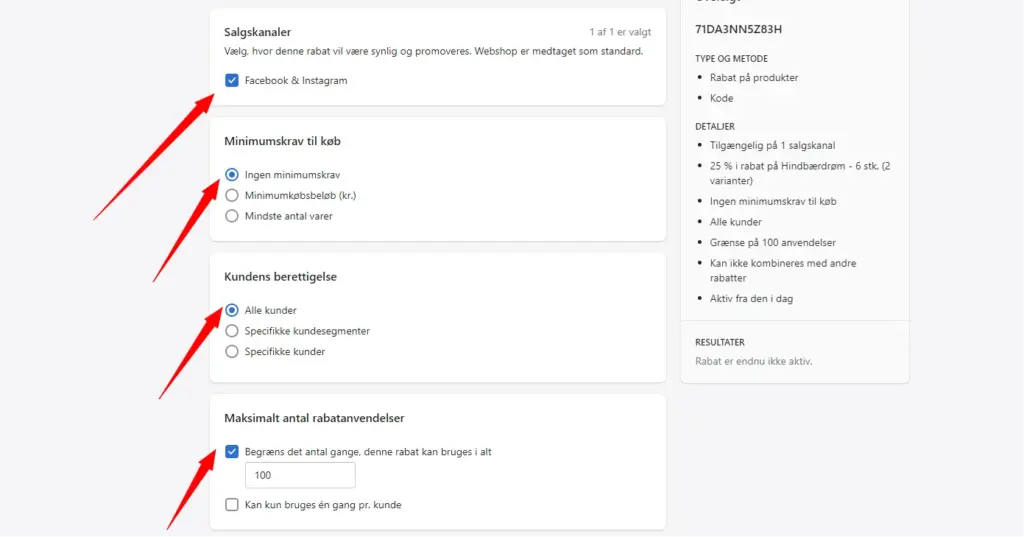
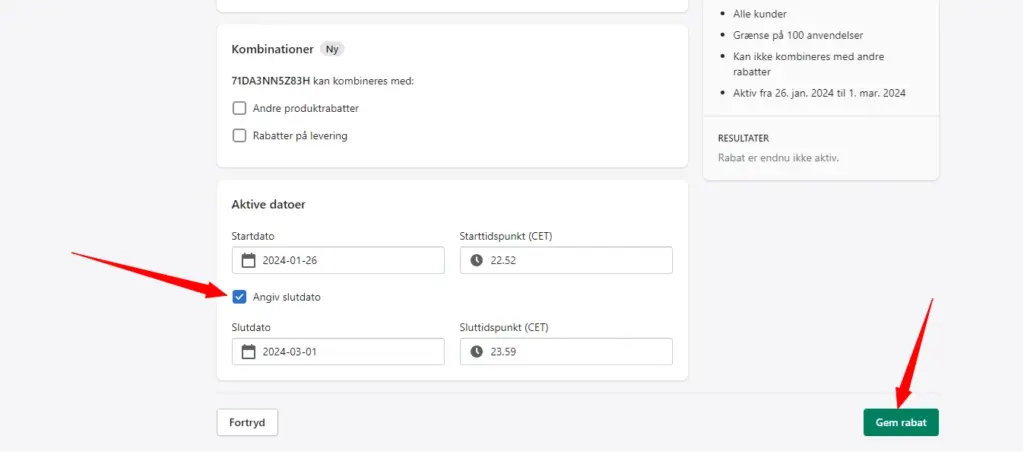
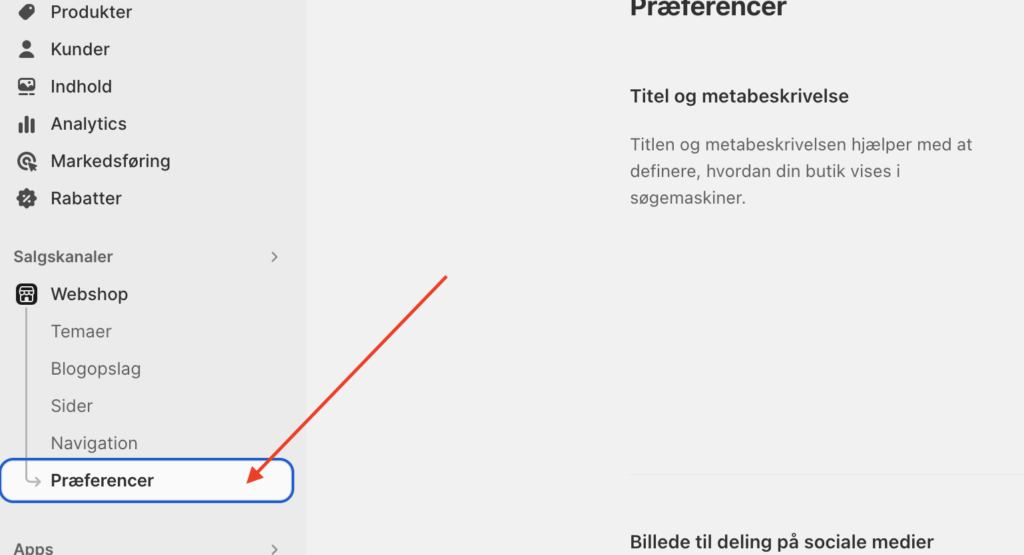
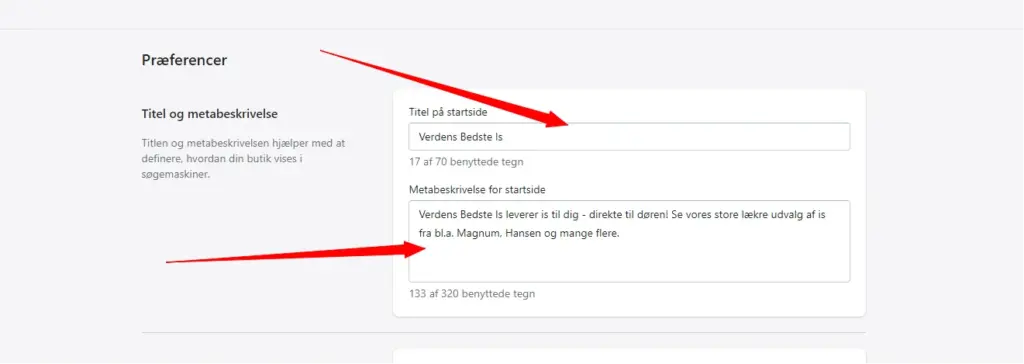

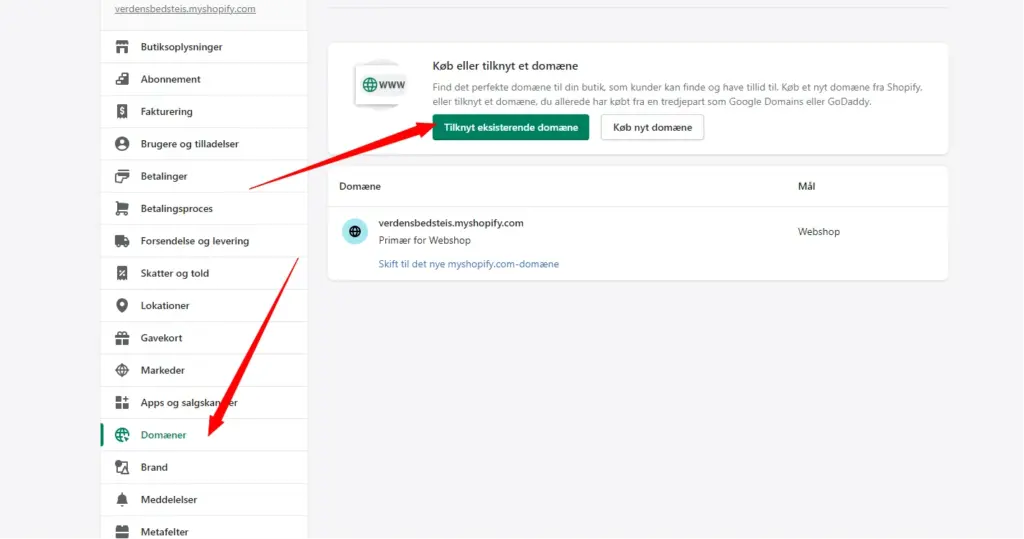
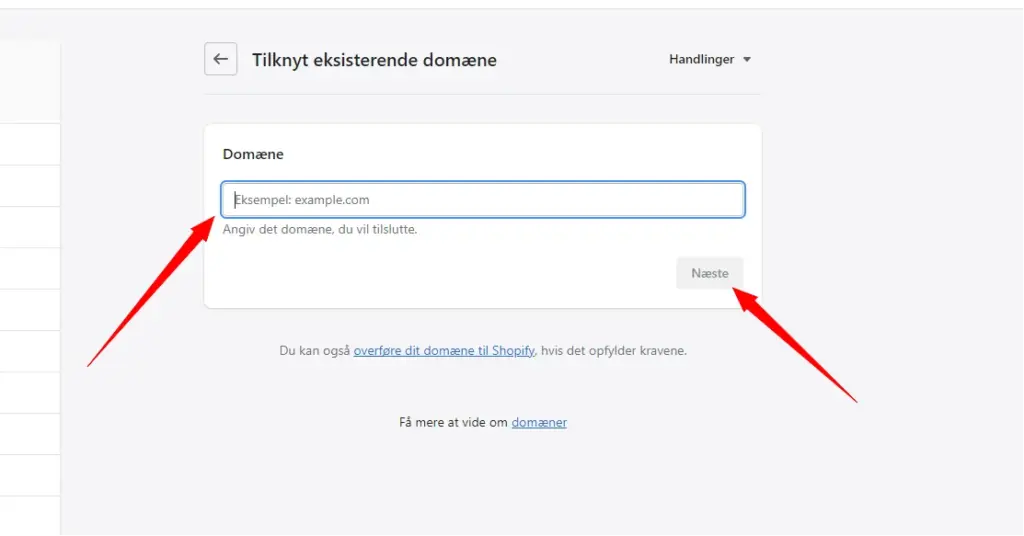
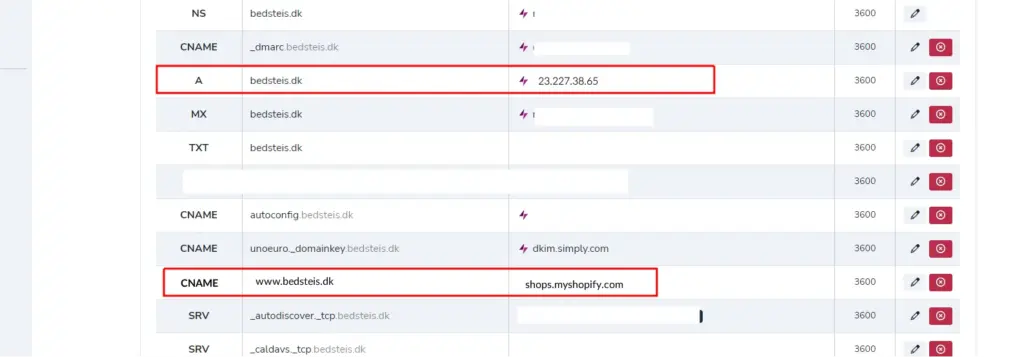
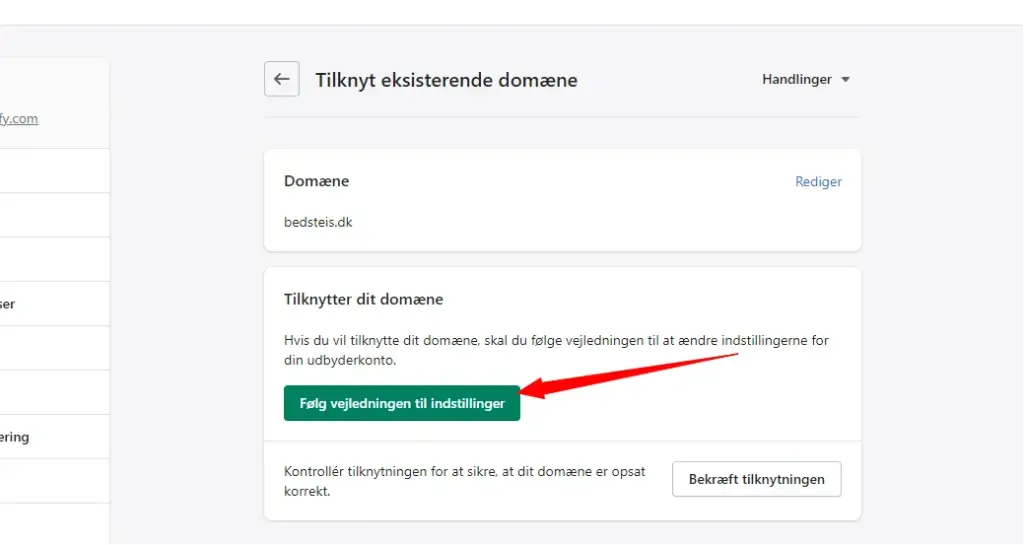
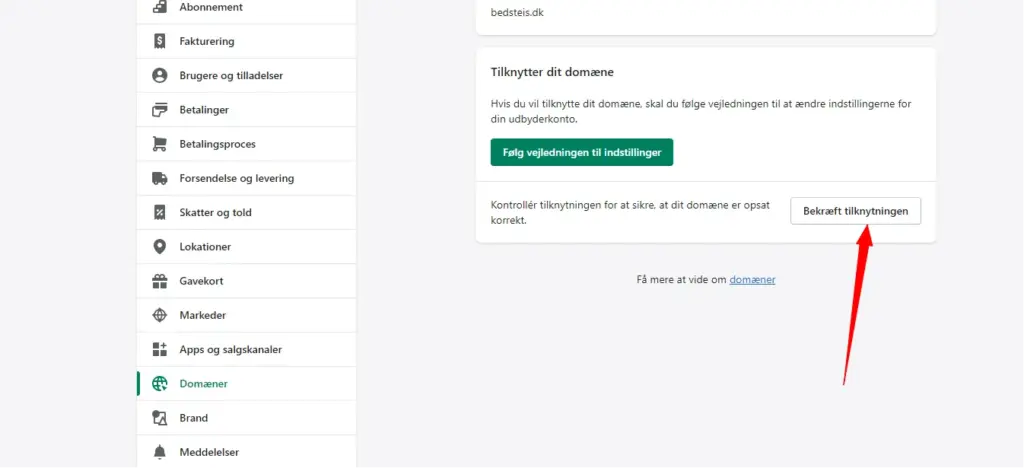

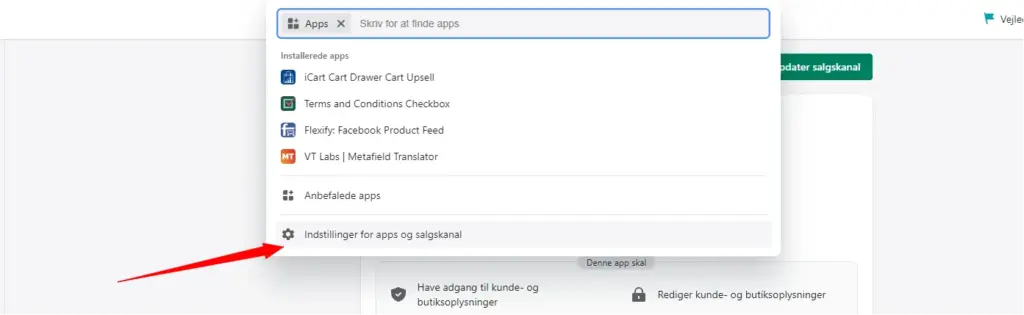
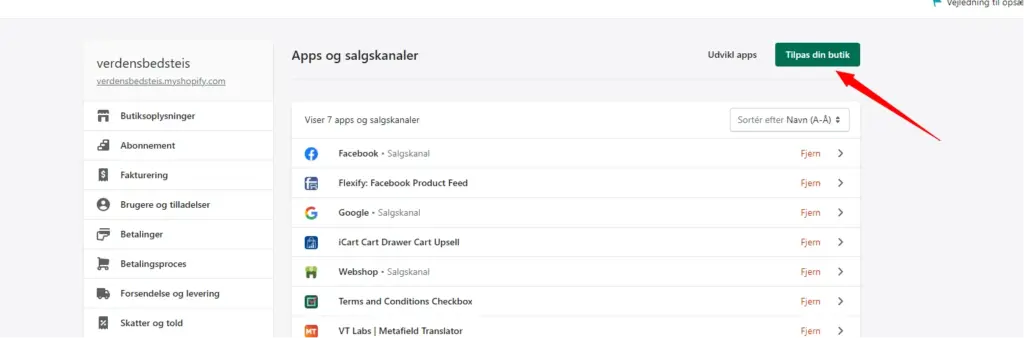

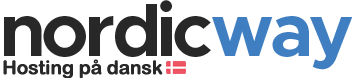


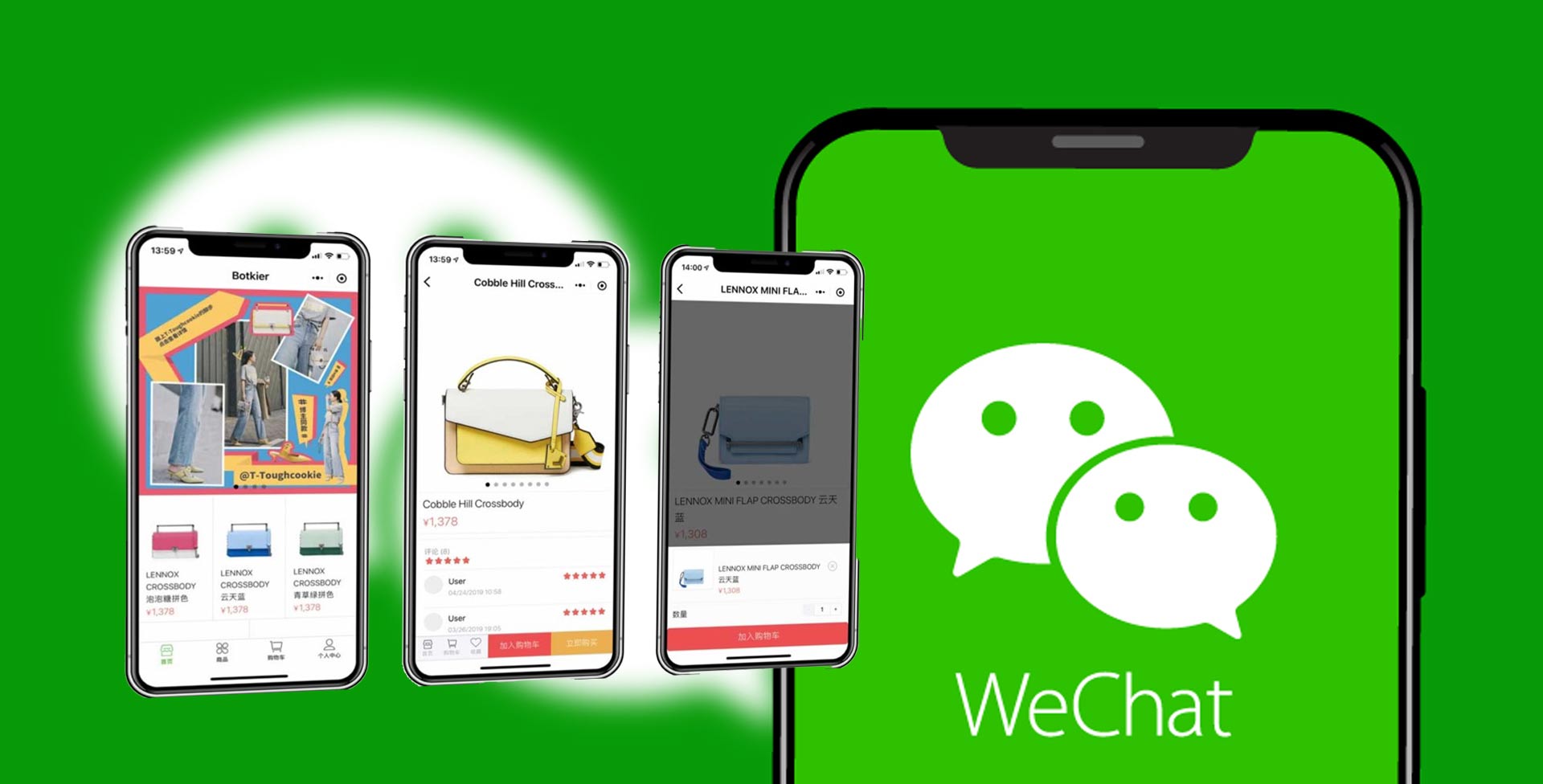


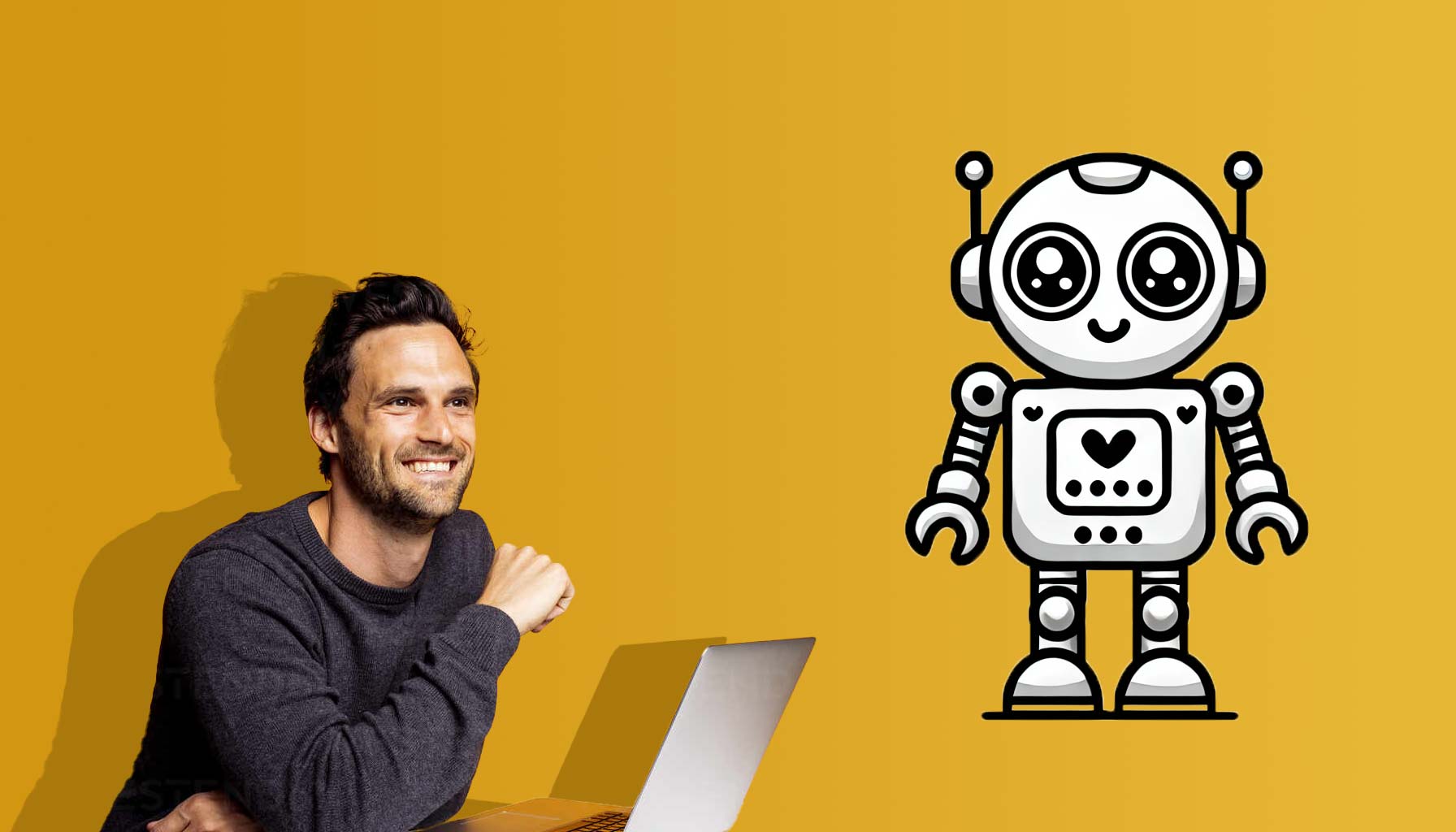
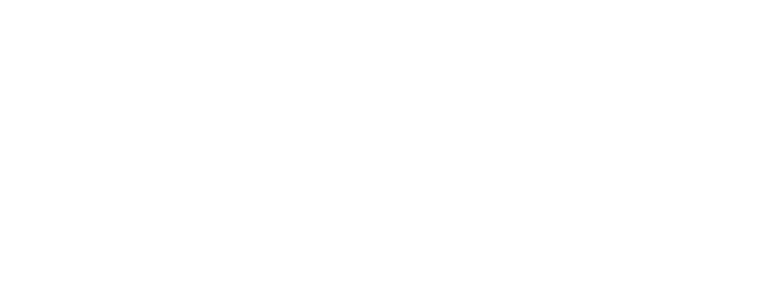
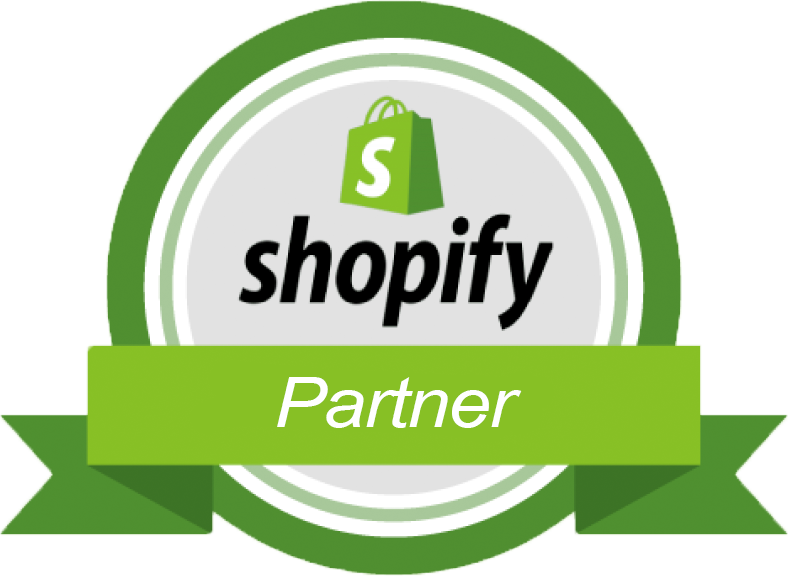
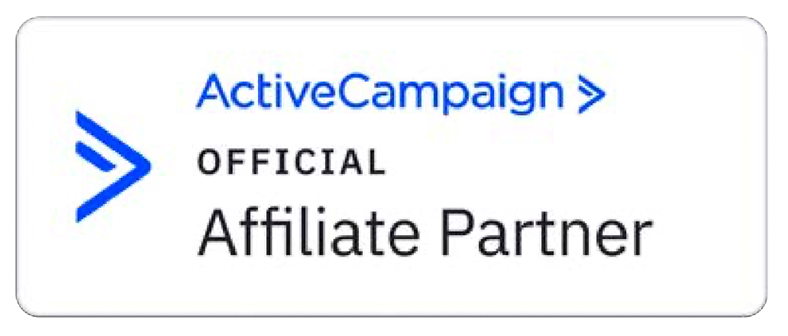
Tak for klarhed omkring Shopify Payments.
God guide. Tak for hjælpen med at komme i gang med Shopify
Er stadig i tvivl om jeg skal vælge Starter planen eller Basic. Hvad er bedst og billigst?
Hej Joachim,
Start du med “Starter planen” og se om det er noget for dig. Så kan du altid opgradere til Basic.
Med venlig hilsen,
Morten Bæk
Skal man være webdesigner, grafikere eller lignende for at lave en Shopify webshop?
Nej Janne,
Nej, faktisk så vil jeg mene, at Shopify netop er et fremragende valg, hvis du ikke besidder kendskab til kodning, grafisk design mv.
Via Shopify’s drag and drop interface, kan du opsætte og designe den ud fra dine egne ønsker.